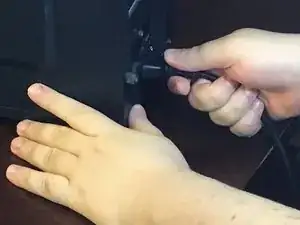Introduction
This guide details on how to reset your BIOS settings using the CMOS Battery removal technique. This guide should apply to most modern-day motherboards that are equipped with CMOS batteries, and will work regardless of Windows Version installed.
Clearing your CMOS will revert your BIOS configuration to the previous stable one, or factory settings. One reason to reset your BIOS settings would be to help troubleshoot most common problems with incompatibility issues between hardware components.
Tools
-
-
Unplug the computer from the power supply before disassembly.
-
Wait 5 minutes after the device has been powered off.
-
-
-
Using a Phillips #1 screwdriver, remove two screws that would grant access to inner components of your computer.
-
Remove the side panel of the computer tower to access the inner components. Slide the panel then lift it to safely remove it.
-
-
-
Using the Phillips #1 screwdriver, remove the screw holding the graphics card (GPU) onto the motherboard.
-
Disconnect any power cables that may be attached to your graphics card.
-
Carefully slide the graphics card out from its slot.
-
To reassemble your device, follow these instructions in reverse order.