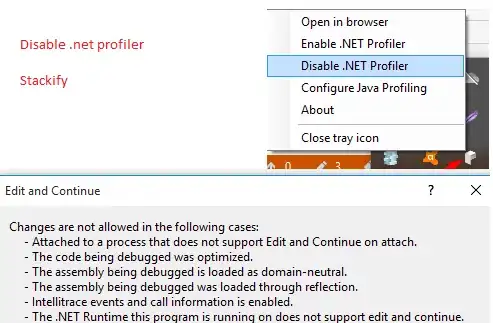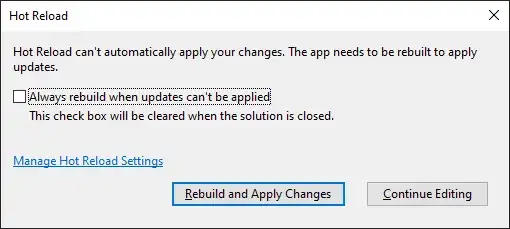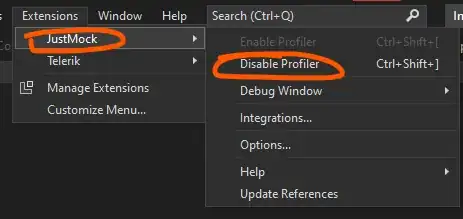Even if I create a clean WinForms project, Edit and Continue doesn't work and gives me the error:
Changes are not allowed when the debugger has been attached to an already running process or the code being debugged was optimized at build or run time.
- Edit and Continue option is checked in Tools → Options → Debugging.
- Optimization is not enabled.
- Seems like there is no any managed profiler set up.
- I am running in Debug mode
- I am running on x64 CPU and Windows XP 32-bit, but setting platform target to x86 rather than AnyCpu doesn't help.
- Repairing Visual Studio installation doesn't help.
I also found this article on MSDN website:
Unsupported Scenarios
Edit and Continue is not available in the following debugging scenarios:
Debugging on Windows 98.
Mixed-mode (native/managed) debugging.
SQL debugging.
Debugging a Dr. Watson dump.
Editing code after an unhandled exception, when the "Unwind the call stack on unhandled exceptions" option is not selected.
Debugging an embedded runtime application.
Debugging an application with Attach to rather than running the application with Start from the Debug menu.
Debugging optimized code.
Debugging managed code when the target is a 64-bit application. If you want to use Edit and Continue, you must set the target to x86. (Project Properties, Compile tab, Advanced Compiler setting.).
Debugging an old version of your code after a new version failed to build due to build errors.
But I can answer "No" to every item in this list.
It worked before, but several days ago it stopped working, and I don't know what could be the reason.