I'm trying to find out a way to align 2 images. The first image the border image (like a polaroid) and the second a picture. The picture should start in the corner of the border (around 20dp from left and top of the real border image) but that distance varies on what screen you have...
<RelativeLayout
android:layout_width="fill_parent"
android:layout_height="wrap_content" >
<ImageView
android:id="@+id/image"
android:layout_width="wrap_content"
android:layout_height="wrap_content" />
<ImageView
android:layout_width="fill_parent"
android:layout_height="wrap_content"
android:adjustViewBounds="true"
android:src="@drawable/border" />
</RelativeLayout>
This is what I get now:
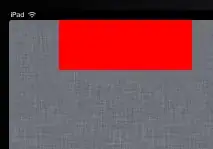
The hardest thing is that the image shouldn't pop out the border image and the background behind the whole view (border + image) is variable!