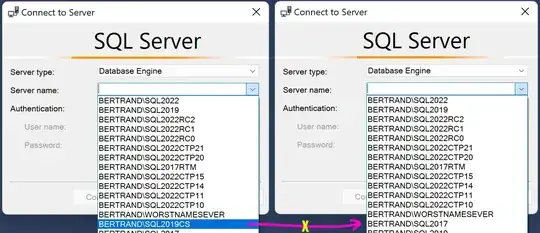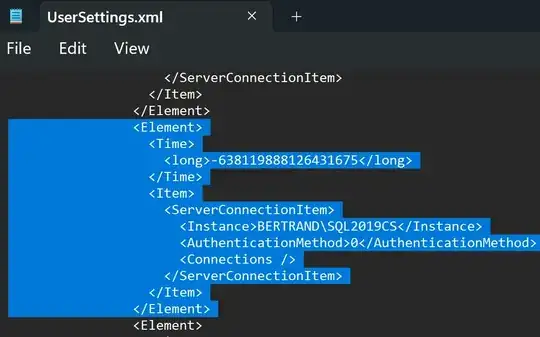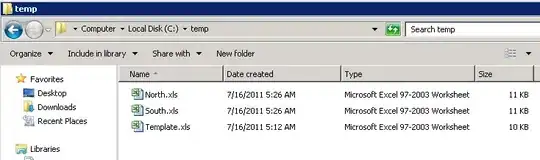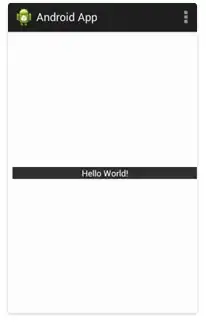Delete the file from above path: (Before delete please close SSMS)
File location path for the users of SQL Server 2005,
C:\Documents and Settings\%USERNAME%\Application Data\Microsoft\Microsoft SQL Server\90\Tools\Shell\mru.dat
File location path for the users of SQL Server 2008,
Note: Format Name has been changed.
C:\Documents and Settings\%USERNAME%\Application Data\Microsoft\Microsoft SQL Server\100\Tools\Shell\SqlStudio.bin
File location path for the users of Server 2008 standard/SQL Express 2008
C:\Documents and Settings\%USERNAME%\Microsoft\Microsoft SQL Server\100\Tools\Shell\SqlStudio.bin
File location path for the users of SQL Server 2012,
C:\Users\%USERNAME%\AppData\Roaming\Microsoft\SQL Server Management Studio\11.0\SqlStudio.bin
File location path for the users of SQL Server 2014,
C:\Users\%USERNAME%\AppData\Roaming\Microsoft\SQL Server Management Studio\12.0\SqlStudio.bin
Note: In SSMS 2012 (Version 10.50.1600.1 OR Above), ow you can remove the server name by selecting it from dropdown and press DELETE.