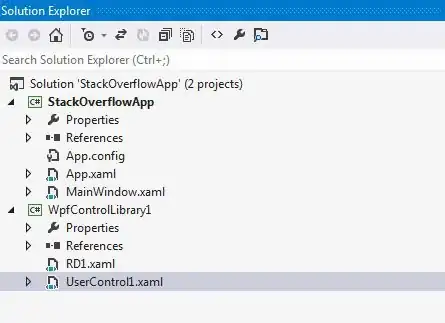If you look at the attached image. I need my button to be right aligned but for some reason it's not working with 'gravity:right'...
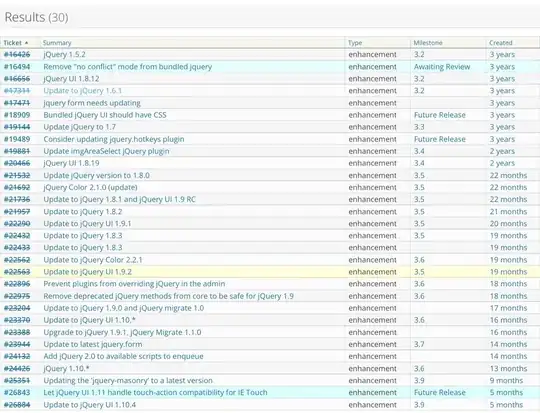
Here's my code for that layout:
<LinearLayout
xmlns:android="http://schemas.android.com/apk/res/android"
android:layout_width="fill_parent"
android:layout_height="wrap_content"
android:orientation="horizontal"
android:layout_marginTop="35dp">
<TextView
android:id="@+id/lblExpenseCancel"
android:layout_width="wrap_content"
android:layout_height="wrap_content"
android:text="@string/cancel"
android:textColor="#404040"
android:layout_marginLeft="10dp"
android:textSize="20sp"
android:layout_marginTop="9dp" />
<Button
android:id="@+id/btnAddExpense"
android:layout_width="wrap_content"
android:layout_height="45dp"
android:background="@drawable/stitch_button"
android:layout_marginLeft="10dp"
android:text="@string/add"
android:layout_gravity="right"
android:layout_marginRight="15dp" />
</LinearLayout>
Why is no working?!