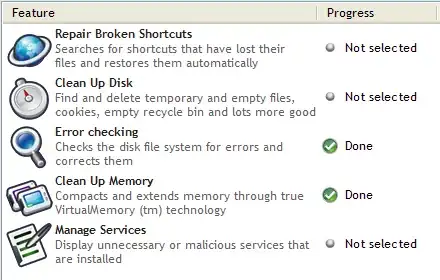I have another possible answer for those wondering why event log entries are not showing up in the History tab of Task Scheduler for certain tasks, even though All Task History is enabled, the events for those tasks are viewable in the Event Log, and all other tasks show history just fine. In my case, I had created 13 new tasks. For 5 of them, events showed fine under History, but for the other 8, the History tab was completely blank. I even verified these tasks were enabled for history individually (and logging events) using Mick Wood's post about using the Event Viewer.
Then it hit me. I suddenly realized what all 8 had in common that the other 5 did not. They all had an ampersand (&) character in the event name. I created them by exporting the first task I created, "Sync E to N", renaming the exported file name, editing the XML contents, and then importing the new task. Windows Explorer happily let me rename the task, for example, to "Sync C to N & T", and Task Scheduler happily let me import it. However, with that pesky "&" in the name, it could not retrieve its history from the event log. When I deleted the original event, renamed the xml file to "Sync C to N and T", and imported it, voila, there were all of the log entries in the History tab in Task Scheduler.