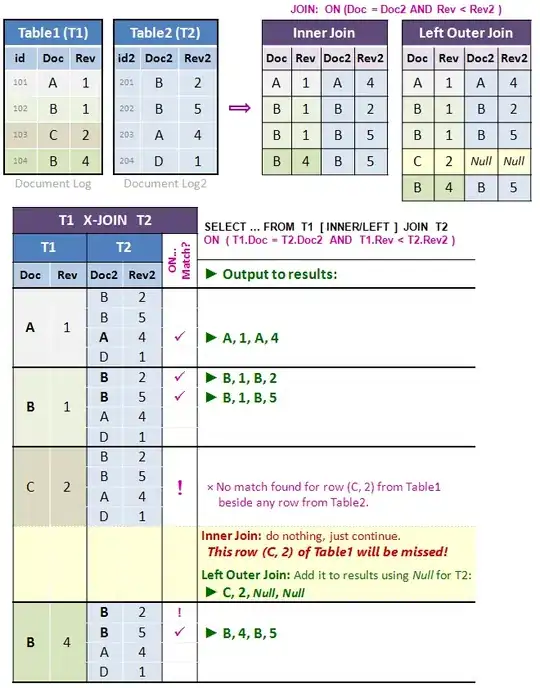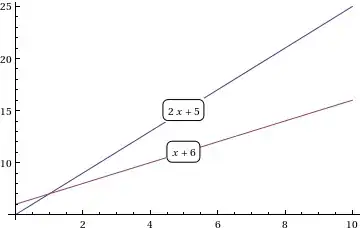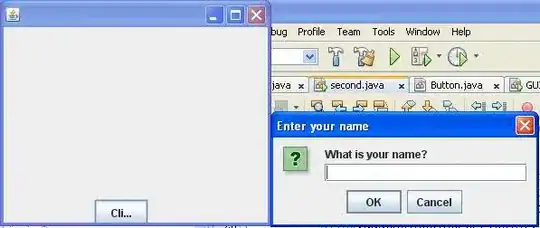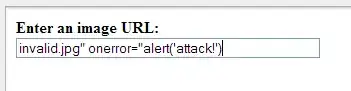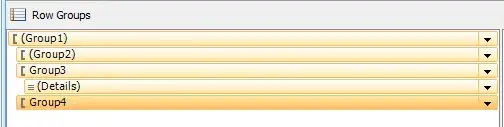Try flowing:
public class DrawableCenterTextView extends AppCompatTextView {
public DrawableCenterTextView(Context context, AttributeSet attrs,
int defStyle) {
super(context, attrs, defStyle);
}
public DrawableCenterTextView(Context context, AttributeSet attrs) {
super(context, attrs);
}
public DrawableCenterTextView(Context context) {
super(context);
}
@Override
protected void onDraw(Canvas canvas) {
// We want the icon and/or text grouped together and centered as a group.
// We need to accommodate any existing padding
final float buttonContentWidth = getWidth() - getPaddingLeft() - getPaddingRight();
float textWidth = 0f;
final Layout layout = getLayout();
if (layout != null) {
for (int i = 0; i < layout.getLineCount(); i++) {
textWidth = Math.max(textWidth, layout.getLineRight(i));
}
}
// Compute left drawable width, if any
Drawable[] drawables = getCompoundDrawables();
Drawable drawableLeft = drawables[0];
int drawableWidth = (drawableLeft != null) ? drawableLeft.getIntrinsicWidth() : 0;
// We only count the drawable padding if there is both an icon and text
int drawablePadding = ((textWidth > 0) && (drawableLeft != null)) ? getCompoundDrawablePadding() : 0;
// Adjust contents to center
float bodyWidth = textWidth + drawableWidth + drawablePadding;
int translate = (int) ((buttonContentWidth - bodyWidth));
if (translate != 0)
setPadding(translate, 0, translate, 0);
super.onDraw(canvas);
}
}