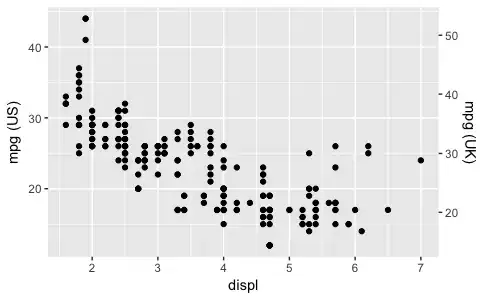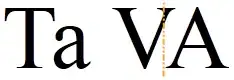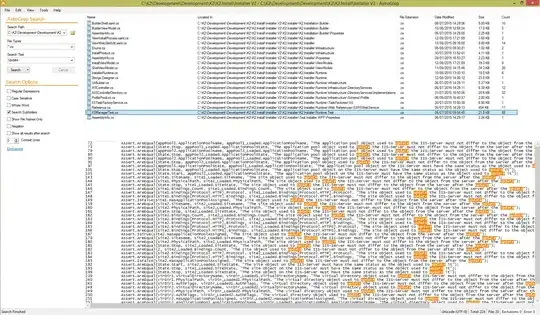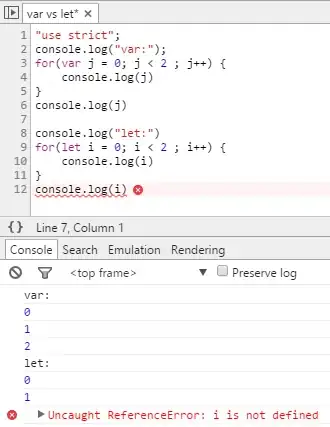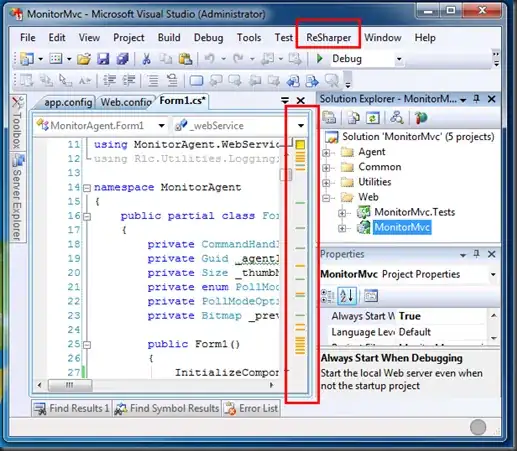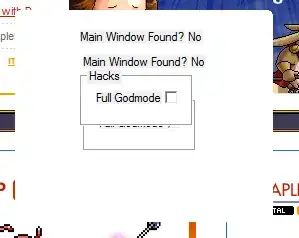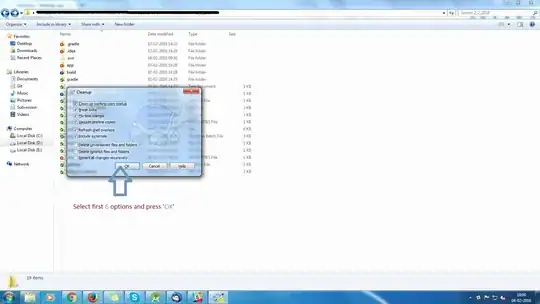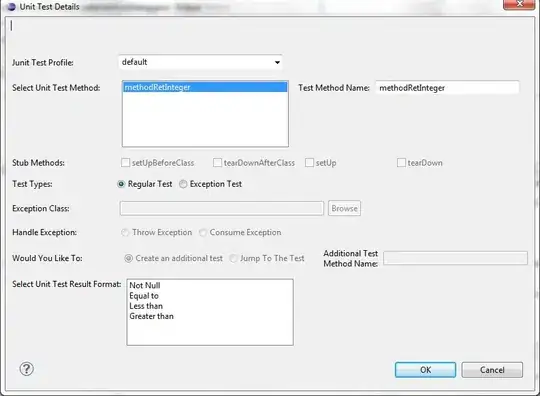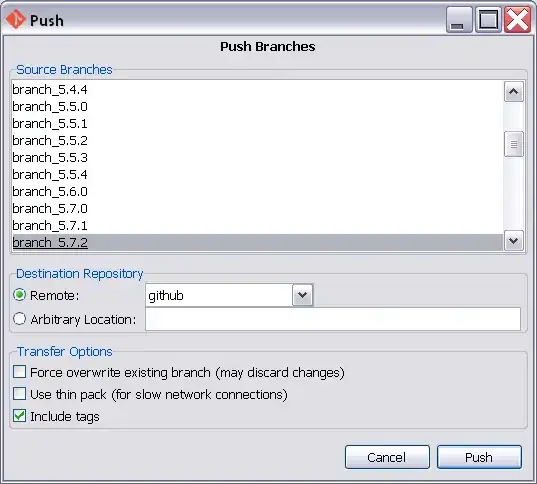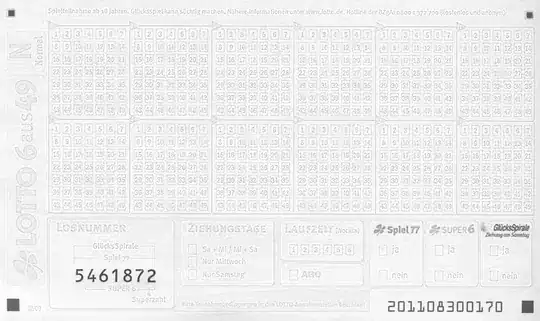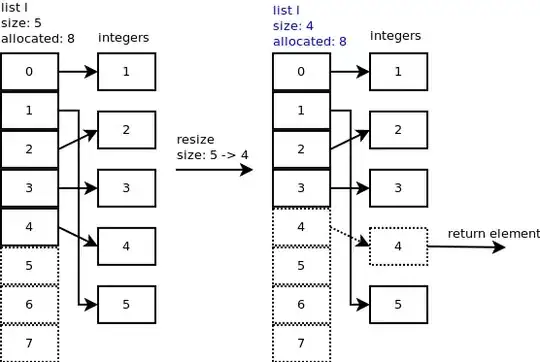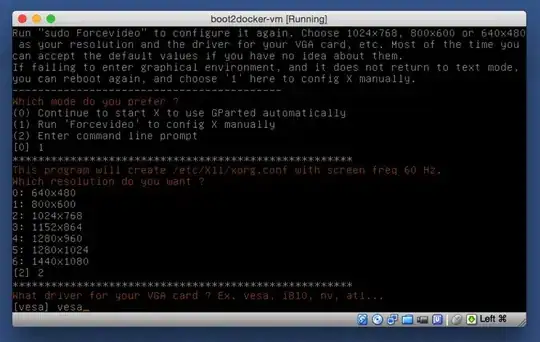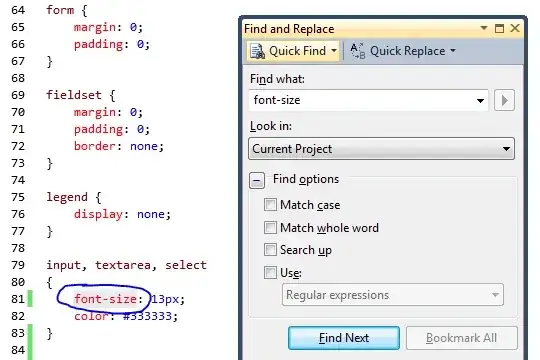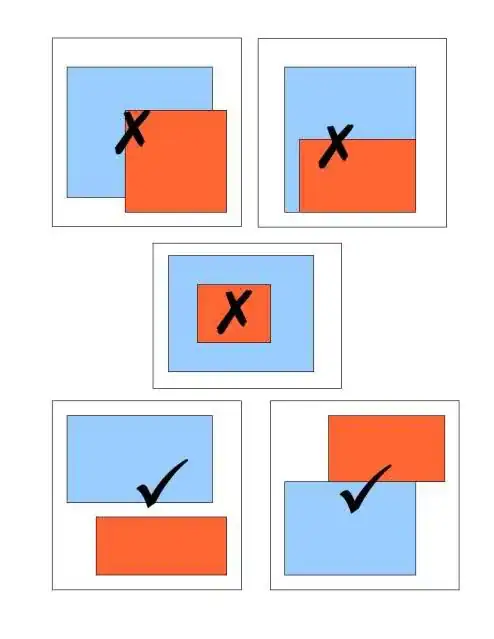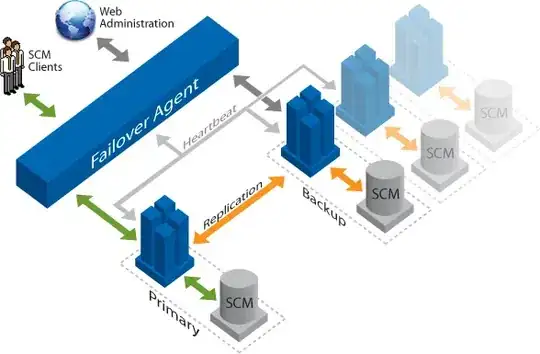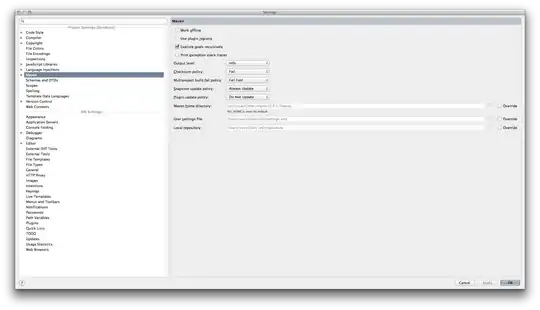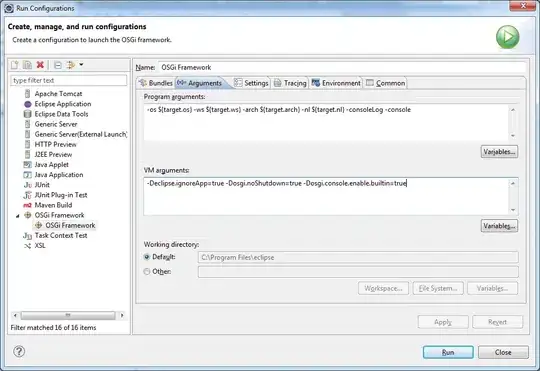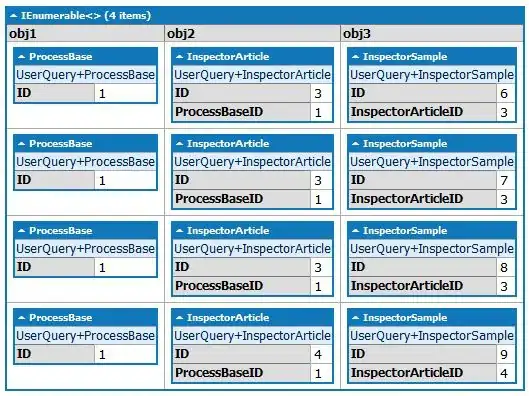VirtualBox for Windows
Resizing your disk file while preserving your virtual machine settings!
Step 1 - Resize the disk file
Start cmd.exe
cd to Oracle VM VirtualBox's dir (on 64-bit systems: "C:\Program Files\Oracle\VirtualBox\")
Run these commands (as above):
VBoxManage clonehd "C:\path\to\source.vmdk" "C:\path_to\cloned.vdi" --format vdi
VBoxManage modifyhd "C:\path\to\cloned.vdi" --resize 51200
Windows explorer and "copy address as text" via the address bar should help you get the path you need.
On windows system, The VirtaulBox VM directory underneath your user may contain an XML formatted database file of settings you've configured for your VM. Rename this file, with a .bak extension (it has a .vbox extension). Rename the original .vmdk file with a .bak extension as well to avoid another error. You can now safetly perform the third step without the error message to convert the machine back to .vmdk format, or the "duplicate disk" error.
VBoxManage clonehd "C:\path_to\cloned.vdi" "C:\path_to\source.vmdk" --format vmdk
You will be presented with a UID token. Copy this token by drag-highlighting it from the Windows Command Interpetor window and using the Ctrl+C keyboard shortcut.
Open the .vbox.bak file in a text editor such as Notepad++. You'll be presented with an XML-like database file. Look for these lines:
<VirtualBox xmlns="http://www.virtualbox.org/" version="1.16-windows">
<Machine uuid="{some uid}" name="source disk name" OSType="the_vbox_OS" snapshotFolder="Snapshots" lastStateChange="2043-03-23T00:54:18Z">
<MediaRegistry>
<HardDisks>
<HardDisk uuid="{some uid}" location="C:\path_to\source.vmdk" ...
On the line <HardDisk uuid="{some uid}" location="C:\path_to\source.vmdk" ..., delete the old UID token between the brackets and paste the one you copied from the command window. Make sure that you leave the brackets in place!
Save this file, and exit your text editor. Rename the .vbox.bak file to give it back its expected extension of .vbox.
Step 2 - Remove the junk
It is now safe to remove the .bak files remaining in the directory. What remains is a resized .vmdk with an updated .vbox database while with your previously preserved VirtualBox Manager settings.
Step 3 - Resize the disk's partition to fill the free space
You can now start the VirtualBox VM Manager and execute your VM, using the appropriate tools for the operating system to fill the new free space.
For Windows VMs, use diskpart from the command prompt booted from the Windows Recovery Consule (recovery partition) to SELECT DISK 1, LIST PARTITION and gather the partition number of your C:\ drive, then SELECT PARTITION #. You can use the EXTEND SIZE=mb to resize the Windows C:\ drive to the appropriate value. Make sure you leave room for the recovery and boot partitions! It's safe to subtract 4096 MB from your new virtual disk size to get this value, because of shadow copy and windows recovery files.
For Linux VMs, a live .ISO of gparted you can boot with the VM's disk file can be found at: http://gparted.org/ It will get you straight into a graphical user interface-based gparted-gtk, from where you can fill your free space.
For PPC / Mac VMs, Disk Utility from the Finder will asisst you in filling the free space, but you may want to consider the gparted Linux option, as currently the only method of which to boot MacOSX in VirtualBox is hackintosh, and you cannot extend your volume while booted into MacOSX. You may also want to seek out tweaking the VM's settings temporarily for gparted, to get it to boot. MacOSX partitions are recognized by gparted as HFS - "Heaping File System" partitions.
Step 4 - Cat Photos
Because the internet. ;) You're finished. Enjoy your new resized virtual .vmdk disk image with VirtualBox for Windows!