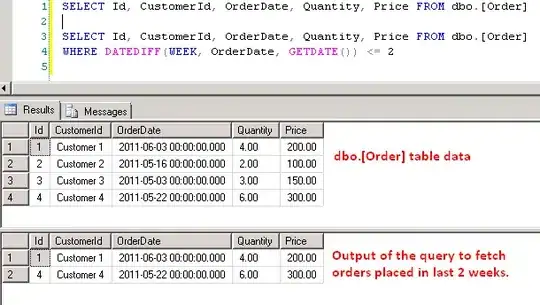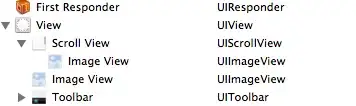Just to clarify something in Valjas' solution above.
When he says: "Go to Sublime Preferences folder..." he means: "Go to the USER folder", not the Program folder.
Attention: Use a different editor to modify the "Session.sublime_session" file:
Although obvious for many, it may not be for others:
You HAVE to edit the Session.sublime_session file with a different text editor, and Sublime Text itself has to be closed.
DO NOT use Sublime Text itself, or leave the program running while making the changes.
If you do it'll overwrite your changes when closing the app.
Sublime Text 3:
• WINDOWS x64:
C:\Users\[Username]\AppData\Roaming\Sublime Text 3\Local\Session.sublime_session
• Linux (Ubuntu):
~/.config/sublime-text-3/Local/Session.sublime_session
• Mac OSX/Sierra:
~/Library/Application Support/Sublime Text 3/Local/Session.sublime_session
• Portable Installation (It might work for ST2 as well but I haven't tested):
/folder-where-you-have-ST3-installed/Data/Local/Session.sublime_session
--
Sublime Text 2:
• WINDOWS x64:
C:\Users\[Username]\AppData\Roaming\Sublime Text 2\Settings\Session.sublime_session
• Mac OSX:
~/Library/Application Support/Sublime Text 2/Settings/Session.sublime_session" then find the section "recent_workspaces".
• Linux (Ubuntu):
~/.config/sublime-text-2/Settings/Session.sublime_session
Where To Edit The File
Easy, look for the "recent_workspaces" section, it's usually at the bottom of the file.
It should look similar to this:

Credits
ST3 Linux (Ubuntu) / Build 3047 path added from @ezrepotein4's comment.
ST2 Linux (Ubuntu) path added from @0x4a6f4672's comment.
Windows x64 and Mac paths taken from this post.