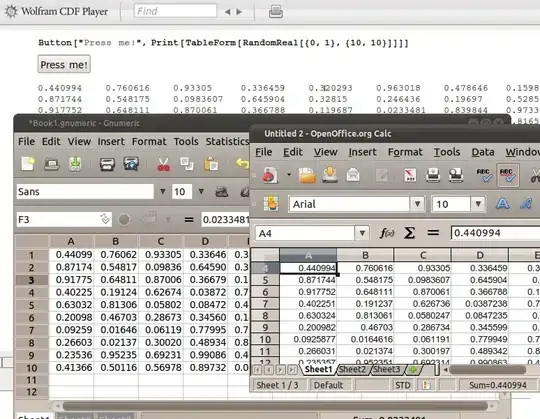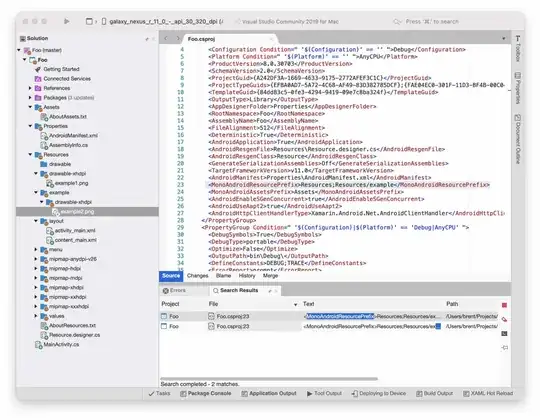Command-line:
powershell gwmi Win32_LogicalDisk -ComputerName remotecomputer -Filter "DriveType=3" ^|
select Name, FileSystem,FreeSpace,BlockSize,Size ^| % {$_.BlockSize=
(($_.FreeSpace)/($_.Size))*100;$_.FreeSpace=($_.FreeSpace/1GB);$_.Size=($_.Size/1GB);$_}
^| Format-Table Name, @{n='FS';e={$_.FileSystem}},@{n='Free, Gb';e={'{0:N2}'-f
$_.FreeSpace}}, @{n='Free,%';e={'{0:N2}'-f $_.BlockSize}},@{n='Capacity ,Gb';e={'{0:N3}'
-f $_.Size}} -AutoSize
Output:
Name FS Free, Gb Free,% Capacity ,Gb
---- -- -------- ------ ------------
C: NTFS 16,64 3,57 465,752
D: NTFS 43,63 9,37 465,759
I: NTFS 437,59 94,02 465,418
N: NTFS 5,59 0,40 1 397,263
O: NTFS 8,55 0,96 886,453
P: NTFS 5,72 0,59 976,562
command-line:
wmic logicaldisk where DriveType="3" get caption, VolumeName, VolumeSerialNumber, Size, FileSystem, FreeSpace
out:
Caption FileSystem FreeSpace Size VolumeName VolumeSerialNumber
C: NTFS 17864343552 500096991232 S01 EC641C36
D: NTFS 46842589184 500104687616 VM1 CAF2C258
I: NTFS 469853536256 499738734592 V8 6267CDCC
N: NTFS 5998840832 1500299264512 Vm-1500 003169D1
O: NTFS 9182349312 951821143552 DT01 A8FC194C
P: NTFS 6147043840 1048575144448 DT02 B80A0F40
command-line:
wmic logicaldisk where Caption="C:" get caption, VolumeName, VolumeSerialNumber, Size, FileSystem, FreeSpace
out:
Caption FileSystem FreeSpace Size VolumeName VolumeSerialNumber
C: NTFS 17864327168 500096991232 S01 EC641C36
command-line:
dir C:\ /A:DS | find "free"
out:
4 Dir(s) 17 864 318 976 bytes free
dir C:\ /A:DS /-C | find "free"
out:
4 Dir(s) 17864318976 bytes free