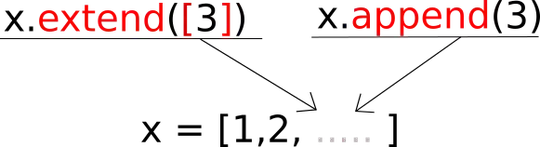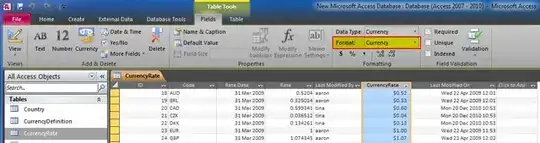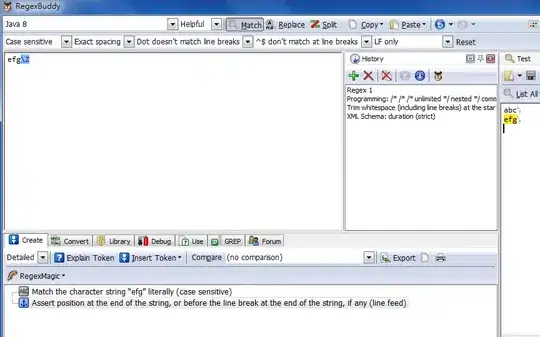Since you didn't provide a sample image for testing and applying some text to, I created one with the following command:
convert \
https://i.stack.imgur.com/RfJG6.png \
-crop 312x513+579+0 +repage \
so#12231624-right.png
Using the resulting image as an input, run these three commands to see how it would work (on Linux or Mac OS X):
width=$(identify -format %W so#12231624-right.png)
convert \
-background '#0008' \
-gravity center \
-fill white \
-size ${width}x100 \
caption:"This is a sample text to test \
the automatic sizing of fonts by ImageMagick." \
so#12231624-right.png \
+swap \
-gravity north \
-composite \
output1.png
convert \
-background '#0008' \
-gravity center \
-fill white \
-size ${width}x100 \
caption:"This is a even longer sample text. \
It also serves to test if automatic sizing of fonts \
by ImageMagick works as expected: just don't specify \
any fontsize, and let ImageMagick go for the best fit..." \
so#12231624-right.png \
+swap \
-gravity north \
-composite \
output2.png
Resulting images:
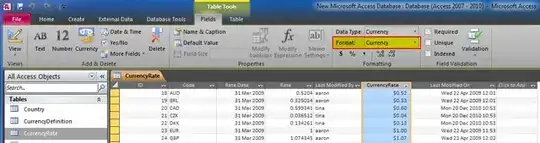
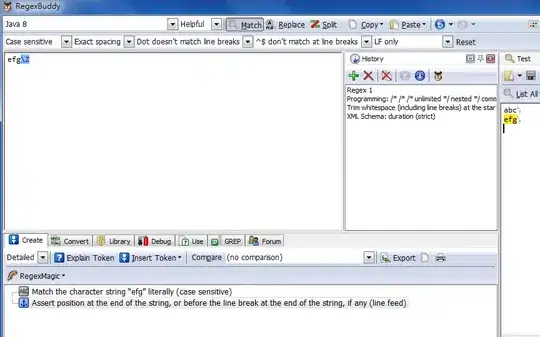
(The output doesn't match exactly your given frame -- but that's just because my test file still has a white, unfilled border (as part of the image) which I didn't bother to remove...)
In other words: just do not bother to specify any font size using -fontsize. Only give the size of the region which should have the text annotation. Then ImageMagick will automatically pick the best matching font size and use it.