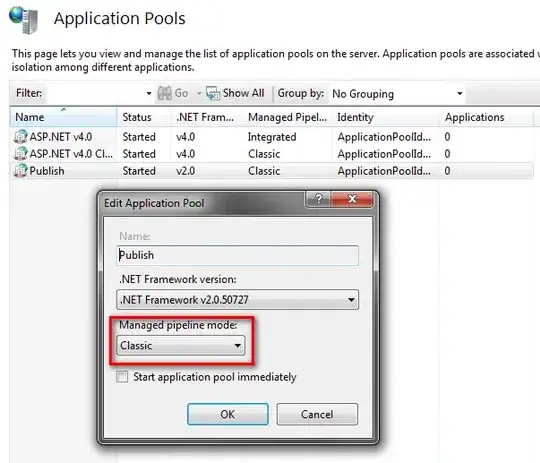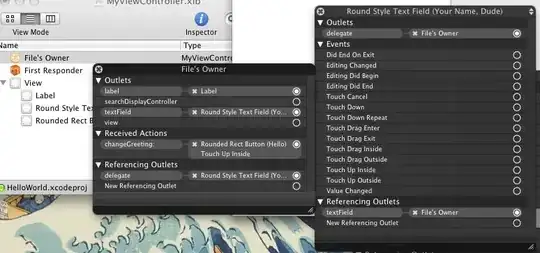<Button
android:id="@+id/button1"
android:layout_width="wrap_content"
android:layout_height="wrap_content"
android:layout_above="@+id/textView1"
android:layout_alignLeft="@+id/textView1"
android:layout_marginBottom="56dp"
android:text="Button"
android:textColor="#FF0F13"
android:background="@drawable/bbkg"/>//create bbkg.xml in drawable folder
bbkg.xml//button background
<?xml version="1.0" encoding="utf-8"?>
<selector xmlns:android="http://schemas.android.com/apk/res/android">
<item android:state_pressed="true"
android:drawable="@drawable/pressed" />
<item android:state_focused="false"
android:drawable="@drawable/normal" />
</selector>
normal.xml //button background normal state
<?xml version="1.0" encoding="UTF-8"?>
<shape xmlns:android="http://schemas.android.com/apk/res/android"
android:shape="rectangle">
<solid android:color="#10EB0A"/>
<stroke android:width="3dp"
android:color="#0FECFF" />
<padding android:left="5dp"
android:top="5dp"
android:right="5dp"
android:bottom="5dp"/>
<corners android:bottomRightRadius="7dp"
android:bottomLeftRadius="7dp"
android:topLeftRadius="7dp"
android:topRightRadius="7dp"/>
</shape>
pressed.xml //button background pressed state
<?xml version="1.0" encoding="UTF-8"?>
<shape xmlns:android="http://schemas.android.com/apk/res/android"
android:shape="rectangle">
<solid android:color="#FF1A47"/>
<stroke android:width="3dp"
android:color="#0FECFF"/>
<corners android:bottomRightRadius="7dp"
android:bottomLeftRadius="7dp"
android:topLeftRadius="7dp"
android:topRightRadius="7dp"/>
</shape>