I have an Android application that uses a MapView with an ImageButton control (to move to the user's current location) I've added in the top right-hand corner. The problem I am having is that the ImageButton control's background is too transparent, but changing it with android:background="#BBFFFFFF" alters both the size of the background and removes the blue "flash" that you normally see when the button is pressed - two qualities I wish to retain.
I start with something like this:
<RelativeLayout xmlns:android="http://schemas.android.com/apk/res/android"
xmlns:tools="http://schemas.android.com/tools"
android:layout_width="match_parent"
android:layout_height="match_parent" >
<com.google.android.maps.MapView
xmlns:android="http://schemas.android.com/apk/res/android"
android:id="@+id/mapview"
android:layout_width="fill_parent"
android:layout_height="fill_parent"
android:clickable="true"
android:apiKey="my api key"
/>
<ImageButton android:id="@+id/googlemaps_select_location"
android:layout_width="wrap_content"
android:layout_height="wrap_content"
android:layout_alignParentTop="true"
android:layout_alignParentRight="true"
android:layout_marginTop="13dp"
android:layout_marginRight="13dp"
android:src="@drawable/device_access_location_found"/>
</RelativeLayout>
Which achieves something that looks like this:
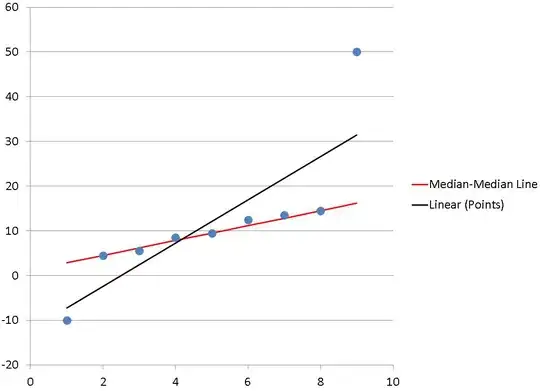
So then I add:
android:background="#BBFFFFFF"
And I get this:
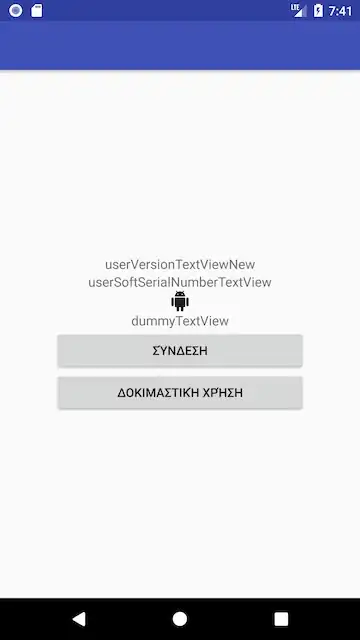
Note that although this is basically the level of opacity I want, changing the background has affected the padding, and also doesn't display a blue "flash" when pressed (which obviously isn't illustrated in this question).
So my question is, how can I change just the background color/opacity in the non-pressed state, while retaining the other visual qualities of the button? I had a brief read about Android styles and themes, but can't even figure out where this button is getting its style/theme from and how I would go about just overriding the background color/opacity while retaining all of the other visual features.