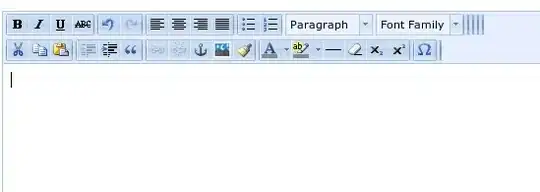This is an old Q, but a modern (as of 2016) solution without flexbox or position absolute works like this.
margin-left: 50%;
transform: translateX(-50%);
.outer {
border: 1px solid green;
margin: 20px auto;
width: 20%;
padding: 10px 0;
/* overflow: hidden; */
}
.inner {
width: 150%;
background-color: gold;
/* Set left edge of inner element to 50% of the parent element */
margin-left: 50%;
/* Move to the left by 50% of own width */
transform: translateX(-50%);
}
<div class="outer">
<div class="inner">Lorem ipsum dolor sit amet, consectetur adipisicing elit. Quos exercitationem error nemo amet cum quia eaque alias nihil, similique laboriosam enim expedita fugit neque earum et esse ad, dolores sapiente sit cumque vero odit! Ullam corrupti iure eum similique magnam voluptatum ipsam. Maxime ad cumque ut atque suscipit enim quidem. Lorem ipsum dolor sit amet, consectetur adipisicing elit. Excepturi impedit esse modi, porro quibusdam voluptate dolores molestias, sit dolorum veritatis laudantium rem, labore et nobis ratione. Ipsum, aliquid totam repellendus non fugiat id magni voluptate, doloribus tenetur illo mollitia. Voluptatum.</div>
</div>
So why does it work?
At first glance it seems that we shift 50% to the right and then 50% to the left again. That would result in zero shift, so what?
But the 50% are not the same, because context is important. If you use relative units, a margin will be calculated as percentage of the width of the parent element, while the transform will be 50% relative to the same element.
We have this situation before we add the CSS
+---------------------------+
| Parent element P of E |
| |
+-----------------------------------------+
| Element E |
+-----------------------------------------+
| |
+---------------------------+
With the added style margin-left: 50% we have
+---------------------------+
| Parent element P of E |
| |
| +-----------------------------------------+
| | Element E |
| +-----------------------------------------+
| | |
+-------------|-------------+
|>>>>> a >>>>>|
a is 50% width of P
And the transform: translateX(-50%) shifts back to the left
+---------------------------+
| Parent element P of E |
| |
+-----------------------------------------+
| Element E | |
+-----------------------------------------+
|<<<<<<<<< b <<<<<<<| |
| | |
+------------|--------------+
|>>>>> a >>>>|
a is 50% width of P
b is 50% width of E
Unfortunately this does only work for horizontal centering as the margin percentage calculation is always relative to the width. I.e. not only margin-left and margin-right, but also margin-top and margin-bottom are calculated with respect to width.
Browser compatibility should be no problem:
https://caniuse.com/#feat=transforms2d