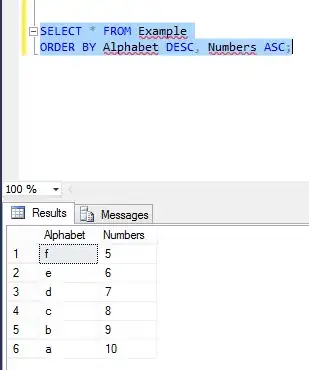I need your help with a problem that has been driving me up the wall. I've created a web site (my first) for my sister and it's all ready to be uploaded. But I've been held up for a while by a Photoshop problem. I've been trying to extract a couple of hair models in order to put them on a transparent background and display them on her homepage using a JavaScript rotator.
I use the Lasso tool to select the main parts and then extract the hair using the Refine Edges tool in CS6. It all looks good as long as I'm working with it in PS. I see no signs of white scratch marks in either a dark or transparent background. But as soon as I save the image in either gif or PNG with transparency, the scratch marks appear.
Here's what I'm talking about:

Can somebody please extract these two images for me on a transparent background and then tell what they did so that I can do the rest of them myself? These are the ones I have real difficulty with.
The files are in Tiff format and I could use either gif or PNG.
Whomever helps me out of this jam will have my most heartfelt appreciation and all the good karma I can send your way.