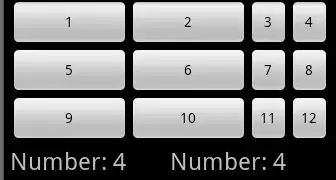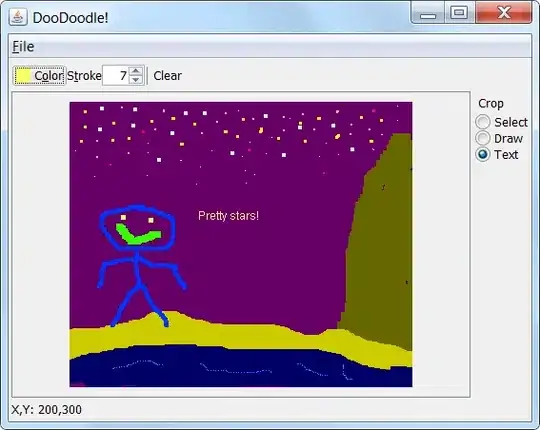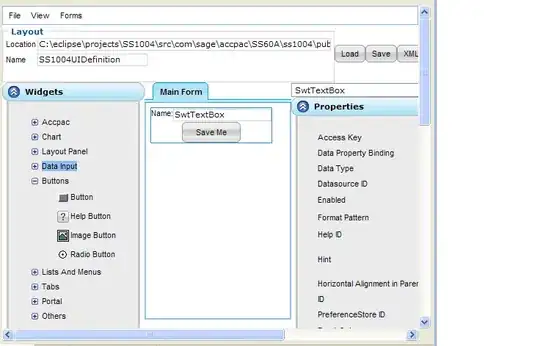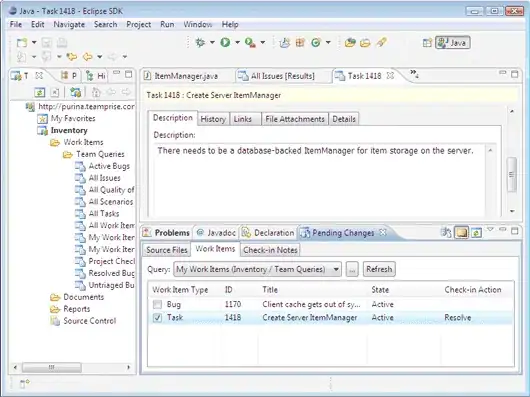I am trying to view, through Chrome's developer tools, how tooltips are structured on a site. However, even when I am hovered over the item, when I "inspect element", nothing shows for the tooltip in the html. I know I can set the Style to :hover, but I still can't see the html or css of the tooltip.
Any ideas?