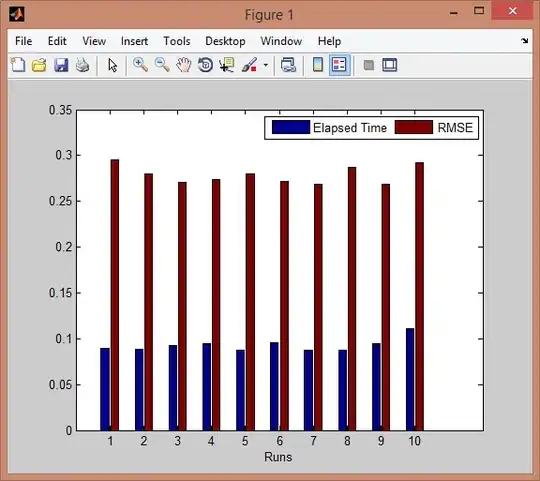I really tried a LOT with in-built functions and also with google search but none of the ways doesn't worked out for expected result.
My exact problem is: I've few numeric columns which i got from a website and copied directly into excel.
In those columns there is a SINGLE Leading space at the beginning of each number in the cell of the entire column. Example 523946.00. In this number there is a single space before the digit 5.
I tried a lot with TRIM and SUBSTITUTE in-built functions but nothing able to resolve my problem of removing spaces.
And also my expectation is when i select two or multiple cells in the same column(spaces removed) then automatically Excel should show or display the AVERAGE: <Average value> SUM: <total Sum> COUNT: <count value> at the below status bar or bottom ribbon.
Say, AVERAGE: 175.49 COUNT: 2 SUM: 350.98
This type of information is not showing at the bottom. Only i'm able to see COUNT: 2 alone....why?
I want in General Format only. No any special formats.
I'm using MS Excel 2013