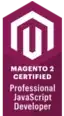Unfortunately AFAIK you can't crossfade between a camera preview and a map if both components have to be interactive/live. Like stated before in a previous comment, this is related to the nature of both widgets and the limitations of Android compositing.
Camera preview needs a SurfaceView in order to work properly. From the official docs:
the SurfaceView punches a hole in its window to allow its surface to
be displayed. The view hierarchy will take care of correctly
compositing with the Surface any siblings of the SurfaceView that
would normally appear on top of it. This can be used to place overlays
such as buttons on top of the Surface, though note however that it can
have an impact on performance since a full alpha-blended composite
will be performed each time the Surface changes.
Google Maps v2 use SurfaceView too (look here), so basically you have two SurfaceView instances one on top of the other, and you simply can't apply a gradient mask in order achieve what you want, because you have no control on how each widget draws itself:
- Camera preview
SurfaceView receive camera buffer and render it natively
- Maps
SurfaceView is rendered in another process.
Furthermore, using two instances of SurfaceView together is highly discouraged like stated here:
The way surface view is implemented is that a separate surface is
created and Z-ordered behind its containing window, and transparent
pixels drawn into the rectangle where the SurfaceView is so you can
see the surface behind. We never intended to allow for multiple
surface views.
I think the only option you have is to choose only one of them to be live/interactive and draw the other as a static image gradient on top of it.
EDIT
In order to validate further my previous statements, below a quote from official docs about Camera usage:
Important: Pass a fully initialized SurfaceHolder to
setPreviewDisplay(SurfaceHolder). Without a surface, the camera will be unable to start the preview.
So you are forced to use a SurfaceView in order to get the preview from Camera. Always.
And just to repeat myself: you have no control on how those pixels are rendered, because Camera writes directly the framebuffer using the preview SurfaceHolder.
In conclusion you have two fully-opaque SurfaceView instances and you simply can't apply any fancy rendering to their content, so I think such effect is simply impractical in Android.