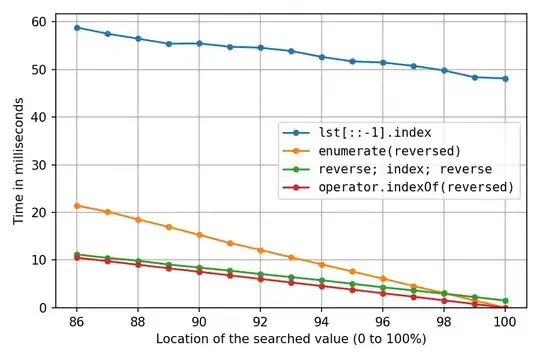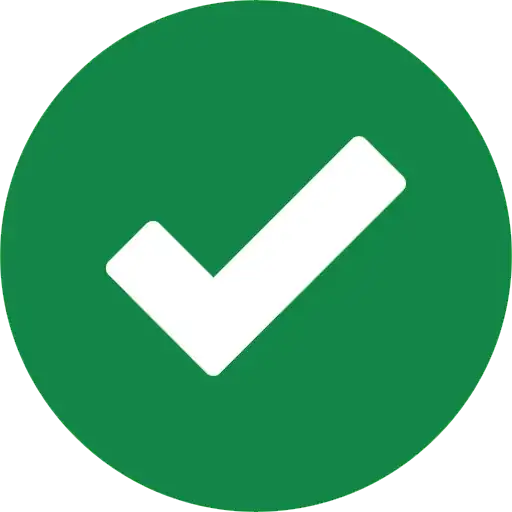The best way to do it is to use the "color to alpha" algorithm used in Gimp to replace a color. It will work perfectly in your case. I reimplemented this algorithm using PIL for an open source python photo processor phatch. You can find the full implementation here. This a pure PIL implementation and it doesn't have other dependences. You can copy the function code and use it. Here is a sample using Gimp:
 to
to 
You can apply the color_to_alpha function on the image using black as the color. Then paste the image on a different background color to do the replacement.
By the way, this implementation uses the ImageMath module in PIL. It is much more efficient than accessing pixels using getdata.
EDIT: Here is the full code:
from PIL import Image, ImageMath
def difference1(source, color):
"""When source is bigger than color"""
return (source - color) / (255.0 - color)
def difference2(source, color):
"""When color is bigger than source"""
return (color - source) / color
def color_to_alpha(image, color=None):
image = image.convert('RGBA')
width, height = image.size
color = map(float, color)
img_bands = [band.convert("F") for band in image.split()]
# Find the maximum difference rate between source and color. I had to use two
# difference functions because ImageMath.eval only evaluates the expression
# once.
alpha = ImageMath.eval(
"""float(
max(
max(
max(
difference1(red_band, cred_band),
difference1(green_band, cgreen_band)
),
difference1(blue_band, cblue_band)
),
max(
max(
difference2(red_band, cred_band),
difference2(green_band, cgreen_band)
),
difference2(blue_band, cblue_band)
)
)
)""",
difference1=difference1,
difference2=difference2,
red_band = img_bands[0],
green_band = img_bands[1],
blue_band = img_bands[2],
cred_band = color[0],
cgreen_band = color[1],
cblue_band = color[2]
)
# Calculate the new image colors after the removal of the selected color
new_bands = [
ImageMath.eval(
"convert((image - color) / alpha + color, 'L')",
image = img_bands[i],
color = color[i],
alpha = alpha
)
for i in xrange(3)
]
# Add the new alpha band
new_bands.append(ImageMath.eval(
"convert(alpha_band * alpha, 'L')",
alpha = alpha,
alpha_band = img_bands[3]
))
return Image.merge('RGBA', new_bands)
image = color_to_alpha(image, (0, 0, 0, 255))
background = Image.new('RGB', image.size, (255, 255, 255))
background.paste(image.convert('RGB'), mask=image)
 to
to