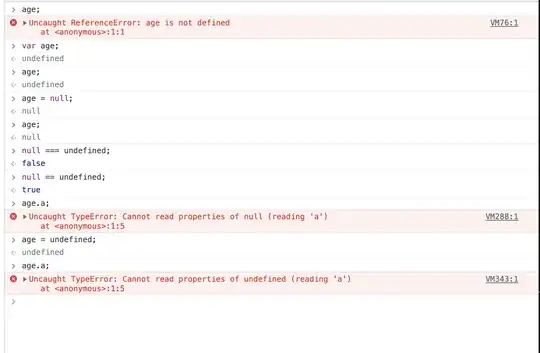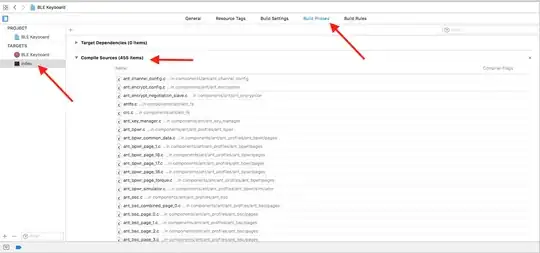There's a much more elegant way to do this that doesn't require sacrificing cells just to hold data types, and can be scaled to work with one cell or a large chart range.
Add both pieces of data into the =CONCAT() function
Make sure to use CONCAT instead of CONCATENATE, as `CONCAT accepts cell ranges and is more dynamic.
Open the Function Wizard on the cell in question, and build the following function:
=CONCAT(<your_data>," <suffix>",...)
# Make sure to add a space before the suffix so it appears in the cell.
# You can use this with as many input variables as required letting
# you add as many strings, formulas, or numbers together.
The result should be something like this. In my example, the cell in question is the final value of Ethereum on a balance sheet:

The above example was an easy one, since it was being used as a test, all my summed values were ints, if I had floating point numbers, they would run away to max decimal places (not very pretty).
The function will drag out and expand intelligently to other cells like any other formula.
Adjusting accuracy of floating point values inside a CONCAT function
Sometimes, adding a cell results in a rounding problem, or an extreme amount of decimal places. You can further nest your function using ROUND(<your_data>,<decimal_places>)
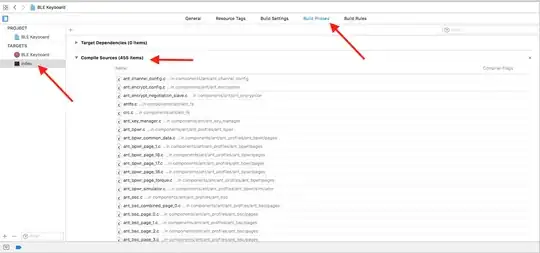
Your function would look like this:
=CONCAT(ROUND(<cell_range>, ".jpg")
In your specific case, you don't need a space in the second argument as you want to append .jpg directly to the end of the string.
`
Using Macros to automate the entire process
This is extremely repeatable, and using the Macros feature, you can automate these to make much more simplified functions that allow you to enter just the variables you need, while the macro does the work in the background.