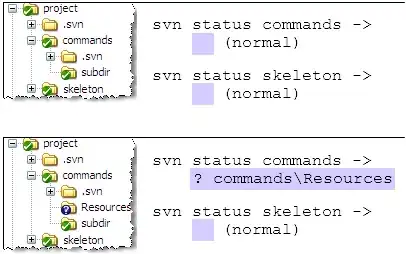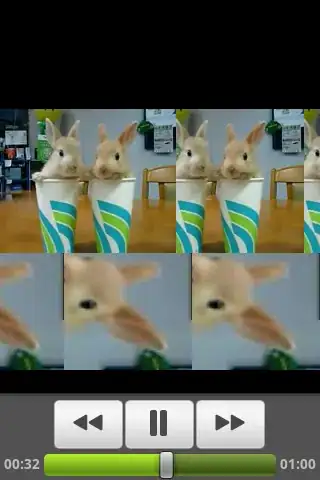I really like the shape of the back button arrow in iOS 7, and would like to use it on one of my UIButtons, but like > instead of <. Would there be a way with text, or should I just use images?
-
http://www.teehanlax.com/tools/ios7/ – borrrden Sep 12 '13 at 04:21
-
It's far, far easier to just perfectly draw this - the function is dead easy, I put it in an answer. Perfect match. – Fattie Oct 18 '19 at 15:17
8 Answers
You have to use an image. These assets are in the original size from Apple. Here you go, simply right-click and save each one.
1x: 
- 4,195
- 1
- 37
- 52
-
Where on the page are the images for these things in the separate resolutions? There are quite a few links to wade through. – David Rector Dec 31 '18 at 20:15
-
Just save the ones I posted above. I got them directly from Apple in the only resolutions they offered. They probably updated their site since I grabbed these. I’m sure they’re still on there somewhere because they haven’t changed it on iOS – jungledev Jan 01 '19 at 21:23
-
-
1As on 8th December 2021, I got that symbol from [here](https://devimages-cdn.apple.com/design/resources/download/SF-Symbols-3.1.dmg). The image name is `chevron.backward`. – Dhruv Saraswat Dec 08 '21 at 14:13
You can extract all iOS7 artwork using Cédric Luthi's iOS-Artwork-Extractor available on GitHub: compile this app in the simulator and look for UINavigationBarBackDefault.png.
The picture is  .
.
An alternative is to get the Teehan + Lax iOS7 GUI PSD (iPhone) file. It contains most of iOS7 artwork. There's also a Sketch App version: Teehan + Lax iOS7 GUI for Sketch.
- 5,077
- 3
- 25
- 26
My solution is to use a Unicode character as back button icon:
‹
SINGLE LEFT-POINTING ANGLE QUOTATION MARK Unicode: U+2039, UTF-8: E2 80 B9
HTML Entity: ‹
Drawback:
- Does not exactly look like the real back button icon, but close enough for me
Advantages:
- Simple and quick to implement
- No image file needed
- Thus, the color of the back button icon is not fixed but may get adjusted by color design changes / new versions of iOS
Instructions:
- Show the OS X Character Viewer (next to the clock, maybe you have to activate it in Preferences -> Keyboard)
- In the left list, click on "Parentheses"
- In Xcode, place your text cursor inside the string you define as back button text
- In the Character Viewer, click on the first entry in the third row (I had to click a few times until it was inserted in Xcode)
Maybe there are even better characters which look like the back button icon...
- 22,633
- 10
- 99
- 115
- 942
- 13
- 28
-
-
I like this approach. You can adjust the font size using self.button.titleLabel.font. Get the OSX Character Viewer by pressing CTRL CMD SPACE. – Reefwing Jul 21 '16 at 05:56
-
In Helvetica Neue I found the angle of 〈 too obtuse. I fixed this with Timothy Perez's stretch trick described in http://stackoverflow.com/questions/6351013/css-can-i-stretch-text, but using a 3,1 stretch. You can play with the text size, weight and stretch to suit your type face, but you must test on the phone, not in the Safari developer emulator. – David Sep 15 '16 at 11:38
Official Apple back button symbol artwork can be downloaded at https://developer.apple.com/ios/human-interface-guidelines/resources/
- 10,236
- 6
- 45
- 66
-
1Just be sure to note that the license prohibits using the images directly in your app. From the license agreement: "You may not embed the Apple UI Design Resources in any software programs or other products." – humblehacker Mar 15 '18 at 05:50
Copy and paste.
Make the view 32 x 32.
For the position, iOS usual position is 24 from the left safe area.
@IBDesignable class BackArrow32Button: UIButton {
override func draw(_ rect: CGRect) {
//
// this is just carefully MATCHED to the Apple one (2019)
// make the box > 32x32 < and have it > 24 on the left from safe area <
//
let bezierPath = UIBezierPath()
bezierPath.move(to: CGPoint(x: 17, y: 6))
bezierPath.addLine(to: CGPoint(x: 7, y: 16))
bezierPath.addLine(to: CGPoint(x: 17, y: 26))
UIColor.black.setStroke()
bezierPath.lineWidth = 3
bezierPath.stroke()
}
}
A detail ...
I didn't add intrinsic content size, since,
(A) it's probably easier for newer programmers like this
(B) generally speaking intrinsic size is just broken on interface builder, so for an easy life you're better to just put in the height and width with a constraint :/
- 27,874
- 70
- 431
- 719
As of iOS 14, this is now a system image called chevron.backward. You can select this from the image drop-down in Interface Builder, or programmatically using UIImage(named: "chevron.backward")
For some reason this seems to have been renamed from chevron.left in iOS 13, so if you need to be backwardly compatible, use that one instead.
Annoyingly, if you want backward compatibility further than that, you still need to provide a fallback image in your asset catalogue with the same name. Other answers here have already covered this possibility, although note that the back chevron has changed a few times so you may want to be sure that the image proffered is still current before using it.
- 9,064
- 3
- 48
- 59
i meant to answer this question:
Creating a left-arrow button (like UINavigationBar's "back" style) on a UIToolbar
(inspired by machoota's answer there), but it's locked, and, being new, i don't have the rep ... anyway, swiftui version:
struct BackArrow: View
{
@Environment(\.horizontalSizeClass) var hsc: UserInterfaceSizeClass?
@Environment(\.verticalSizeClass) var vsc: UserInterfaceSizeClass?
var color: Color
var body: some View {
Path { path in
let height = self.arrowHeight(h: self.hsc, v: self.vsc)
let width = height * 0.6
path.move(to: CGPoint(x: width * 5.0 / 6.0, y: height * 0.0 / 10.0))
path.addLine(to: CGPoint(x: width * 0.0 / 6.0, y: height * 5.0 / 10.0))
path.addLine(to: CGPoint(x: width * 5.0 / 6.0, y: height * 10.0 / 10.0))
path.addQuadCurve( to: CGPoint( x: width * ((6.0 / 6.0) + self.fudgeFactor(h: self.hsc, v: self.vsc)),
y: height * ((9.0 / 10.0) - (self.fudgeFactor(h: self.hsc, v: self.vsc) * 1.666666))),
control: CGPoint( x: width * ((6.0 / 6.0) + self.fudgeFactor(h: self.hsc, v: self.vsc)),
y: height * 10.0 / 10.0))
path.addLine(to: CGPoint( x: width * ((2.0 / 6.0) + (3 * self.fudgeFactor(h: self.hsc, v: self.vsc))),
y: height * 5.0 / 10.0))
path.addLine(to: CGPoint( x: width * ((6.0 / 6.0) + self.fudgeFactor(h: self.hsc, v: self.vsc)),
y: height * ((1.0 / 10.0) + (self.fudgeFactor(h: self.hsc, v: self.vsc) * 1.666666))))
path.addQuadCurve( to: CGPoint( x: width * 5.0 / 6.0,
y: height * 0.0 / 10.0),
control: CGPoint( x: width * ((6.0 / 6.0) + self.fudgeFactor(h: self.hsc, v: self.vsc)),
y: height * 0.0 / 10.0))
}
.fill(color)
.offset(x: -8.0, y: -5.0) // there's probaby some better way to figure this out, but i've wasted too much time already ...
}
private func fudgeFactor(h: UserInterfaceSizeClass?, v: UserInterfaceSizeClass?) -> CGFloat
{ return h == .compact ? ( v == .compact ? 0.01 // (c, c): normal phone, landscape
: 0.003 ) // (c, r): any phone, portrait
: ( v == .compact ? 0.01 // (r, c): large phone, landscape
: 0.003 ) // (r, r): ipad, full-screen, any
}
private func arrowHeight(h: UserInterfaceSizeClass?, v: UserInterfaceSizeClass?) -> CGFloat
{ return h == .compact ? ( v == .compact ? 18.0 // (c, c): normal phone, landscape
: 21.0 ) // (c, r): any phone, portrait
: ( v == .compact ? 18.0 // (r, c): large phone, landscape
: 21.0 ) // (r, r): ipad, full-screen, any
}
}
it's a filthy hack, but then again, trying to do anything remotely custom in swiftui feels pretty hacky right now anyway ...
- 31
- 4
This would best be achieved through the usage of images. There is no way to do this with text, sorry.
I was able to find this image, it's a .png