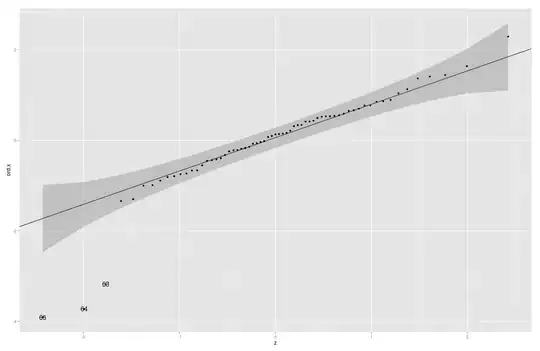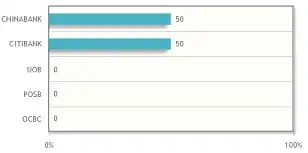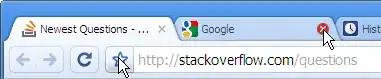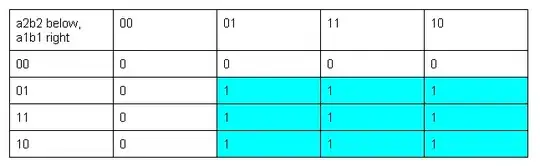Ok, I'm not exactly sure why my Visual Studio 2019 v16.8.2 was not showing the data tips popup whenever I hover over the variables when I'm debugging. FYI, I am using a project that was created on another machine with the same version of Visual Studio. I got it fixed by doing the following steps.
- Load up the project and set it to release build.
- Visit Tools -> Options -> Use Managed Compatibility Code, set it to enabled. Close the Options menu.
- Remove any breakpoints in your code.
- Run the project in Release build mode, instead of Debug mode.
- Let the program run for 5 seconds and then click red square that STOPS the debugging running program.
- Open up the Options again and change the 'Use Managed Compatibility Code' back to disabled(uncheck it). Close Options.
- Add some breakpoints and set the run mode back to 'Debug' mode and click Play to debug the program as per normal usage.
Doing these steps in this order solved the problem for me. I'm not exactly sure which steps solve the problem but somehow in doing the preceding list of things, it's now fixed. A reinstall of VS 2019 didn't help.
UPDATE: After going back to my project and attempting to debug, it appears it's back to not working again. I tried the above steps and that only fixes the problem for the first iteration of the loop I'm working in. It appears when the code is working, then the next iteration through the loop and when it comes to my breakpoints, they are no longer showing the little popup window that allows you to inspect the variable data. So doing the above-mentioned steps only solves the problem for the first time the breakpoints are hit.
P.S. I'm using two instances of Visual Studio 2019 and am recreating one of my older apps so that it is up to date. I'm not sure if this has anything to do with the datatip's not showing up when mouse hovers over the variables or not.