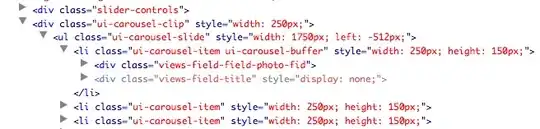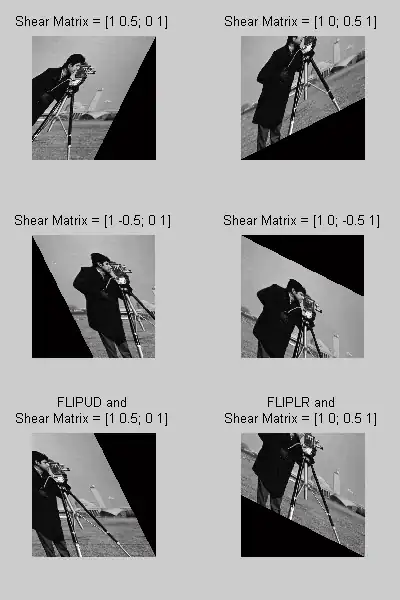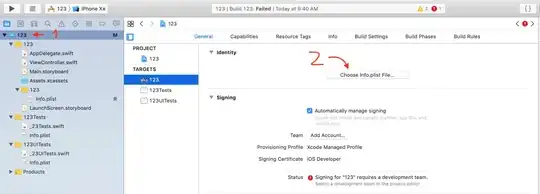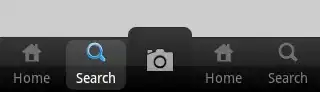I have a spreadsheet where the user inputs various details on an inputs page and then presses a calculate button to get what they want. The inputs are strings, numbers and dates.
I want to save the inputs for each calculation for the user so that at a later date they could enter the calc id and not have to renter the inputs.
One simple way I thought of doing this was to copy the inputs when the calculation is run to another sheet with the inputs in a column with the calc id. Then just save future inputs in a separate column and lookup the correct column to retrieve the inputs at a later date.
I read this question - What are the benefits of using Classes in VBA? and thought it would be good to make a class called CalculationInputs that had all the details stored in one object. This may be overkill for what I need but i wanted to ask how other people would solve this simple task.