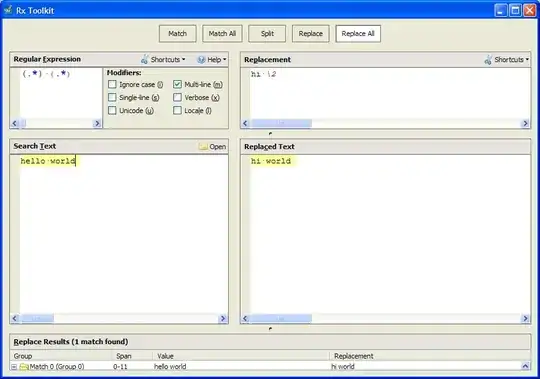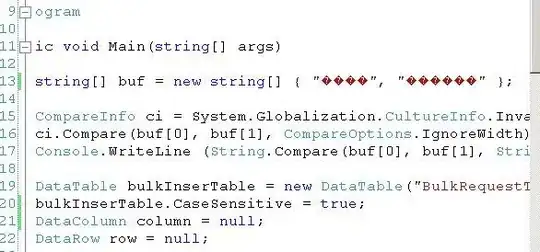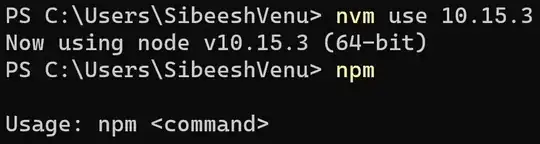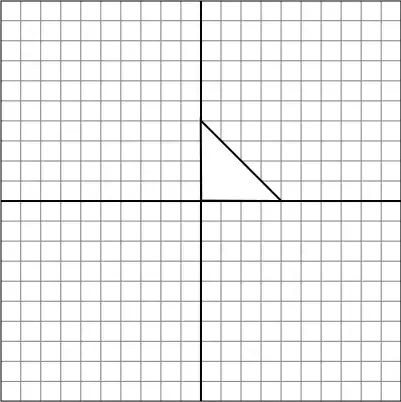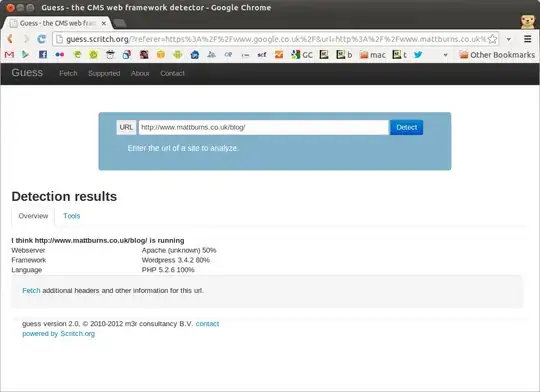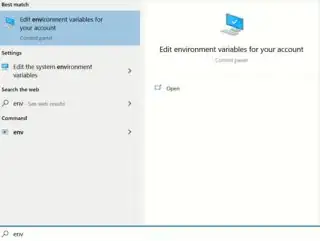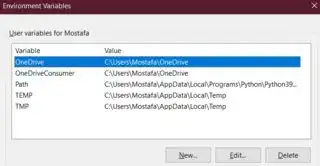I am completely new to nodejs. I am trying to get nodejs to work on my Windows 2008 box in order to install Karma which I would use for TDDing my AngularJs code. I have done the following steps so far
- Install using Chocolatey ==> npm is not recognised
- Install using 64-bit nodejs installer from nodejs.org ==> npm is not recognised
- At this stage, running
where npmgives mec:\User\<Username>\AppData\Roaming\npmwhich has nothing in it - I figure out that nodejs is installed in
C:\Program Files\nodejs. Opening a command prompt in this directory makesnpmwork fine. - So I added
C:\Program Files\nodejstoPATHonly to get the same error again thatnpm is not recognized - One of the github issues on nodejs repository says that I need to restart the machine and it would fix. But that has not helped so far
- I do see a
Node.jsicon in myStart -> Programmsmennu which takes me to nodejs console but not sure what to do with that.
Have I missed any important step in the process?
Edit
I figured out that if I open "Nodejs command prompt" from program files, then npm is recognized. How do I make it work on a normal command prompt?
Edit
After node I started facing a similar problem with another application. I posted this question on superuser and as rightly pointed out by the accepted answer, I had an additional quote in my PATH which was causing issues with all the paths added after the quote. I have a feeling that some Chocolatey install adds this troubling quote but I am just not sure which one.