Android gives us many components to make a fast and premium application. TextView, ImageView, etc are the general and important components in android. In this tutorial, you will read to add a border to the top and bottom of an Android view. Border to the android views can be added in several ways. Here, I am going to show the easiest and simplest method to add the border to the Android [TextView, Button] views. So, Just Check this below carefully/.
You need to build an XML drawable file inside res/drawable directory For adding the border. This is worked in android 2.2 and higher.
Adding Border to the Top and Bottom of an Android View
Step By Step Guide to Add Border to the Top and Bottom of an Android View
#1: XML Drawable File
First, you need to create an XML drawable file border_top_bottom.xml in /res/drawable folder like /res/drawable/border_top_bottom.xml and link it to TextView. Your drawable XML file will look like this.
<?xml version="1.0" encoding="utf-8"?>
<layer-list xmlns:android="http://schemas.android.com/apk/res/android">
<item>
<shape android:shape="rectangle">
<stroke
android:width="2dp"
android:color="#e10606" />
<solid android:color="#9bce64" />
</shape>
</item>
<item
android:bottom="2dp"
android:top="2dp">
<shape android:shape="rectangle">
<stroke
android:width="2dp"
android:color="#9bce64" />
</shape>
</item>
</layer-list>
border_top_bottom.xml hosted with ❤ by GitHub
#2: XML Layout File
Following is the content of XML layout file where I have added a TextView.
res/layout/top_bottom_border_in_android_view.xml
<?xml version="1.0" encoding="utf-8"?>
<LinearLayout xmlns:android="http://schemas.android.com/apk/res/android"
android:layout_width="match_parent"
android:layout_height="match_parent"
android:layout_margin="16dp"
android:orientation="vertical">
<TextView
android:layout_width="wrap_content"
android:layout_height="wrap_content"
android:text="Adding Border in Top and Bottom of View" />
<TextView
android:layout_width="fill_parent"
android:layout_height="wrap_content"
android:layout_marginTop="16dp"
android:background="@drawable/border_top_bottom"
android:padding="30dp"
android:text="Top Bottom Border in TextView"
android:textColor="#000000"
android:textSize="18sp" />
<Button
android:layout_width="fill_parent"
android:layout_height="wrap_content"
android:layout_marginTop="16dp"
android:background="@drawable/border_top_bottom"
android:text="Top Bottom Border in Button" />
<TextView
android:layout_width="fill_parent"
android:layout_height="fill_parent"
android:autoLink="web"
android:gravity="center|bottom"
android:text="ViralAndroid.com"
android:textSize="25sp"
android:layout_marginTop="8dp"
android:textStyle="bold" />
</LinearLayout>
top_bottom_border_in_android_view.xml hosted with ❤ by GitHub
#3: Strings.xml File
res/values/strings.xml
<resources>
<string name="app_name">Adding Border to the Top and Bottom of an Android View</string>
</resources>
strings.xml hosted with ❤ by GitHub
Now, run your Adding Border to the Top and Bottom of an Android View application, you will see the border at the top and bottom of TextView.
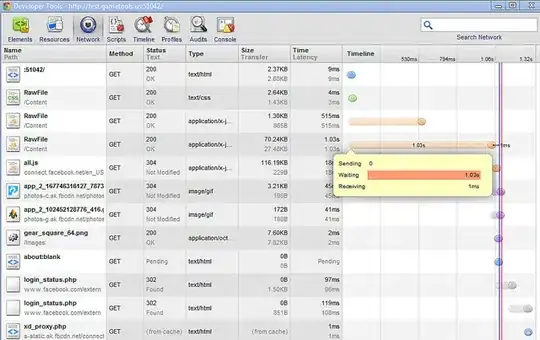 I am working with android app..I created a web view.Now I want to add top and bottom menu bar like header and footer to my app.. my app start with a splash screen..then followed by web view .how can I add these menu to top and bottom of these web view..??? please help me and thanks.
I am working with android app..I created a web view.Now I want to add top and bottom menu bar like header and footer to my app.. my app start with a splash screen..then followed by web view .how can I add these menu to top and bottom of these web view..??? please help me and thanks. 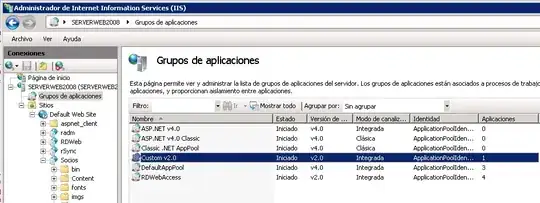 .
.