My current solution for renaming the project folder is:
- Remove the project from the solution.
- Rename the folder outside Visual Studio.
- Re-add the project to the solution.
Is there a better way?
My current solution for renaming the project folder is:
Is there a better way?
TFS users: If you are using source control that requires you to warn it before your rename files/folders then look at this answer instead which covers the extra steps required.
To rename a project's folder, file (.*proj) and display name in Visual Studio:
.sln file directly in another editor such as Notepad++ and update the paths there instead. (You may need to check-out the solution first in TFS, etc.)Note: Other suggested solutions that involve removing and then re-adding the project to the solution will break project references.
If you perform these steps then you might also consider renaming the following to match:
Also consider modifying the values of the following assembly attributes:
AssemblyProductAttributeAssemblyDescriptionAttributeAssemblyTitleAttributeThis is straightforward in Visual Studio 2015 (possibly works in older versions)
.sln file in Notepad, and change the path to the csproj, i.e., fu\bar.csproj → bar\bar.csproj.There is another way doing this, using the *.sol, *csproj files.
It will be like this (relative to the *.sol file):
Project("{FAE04EC0-301F-11D3-BF4B-00C04F79EFBC}") = "Shani.Commands.Impl", "Shani.Commands.Impl\Shani.Commands.Impl.csproj", "{747CFA4B-FC83-419A-858E-5E2DE2B948EE}"
And just change the first part to the new diretory for example:
Impl\Shani.Commands.Impl\Shani.Commands.Impl.csproj
Of course, don't forget to move the whole project to that directory.
Man, have I struggled with this. Unfortunately there isn't a one click solution in Visual Studio, but if you're running Visual Studio 2012 and your project is under source control with Team Foundation Server, here is how I got it to work, while keeping the source history:
(Make sure you read @mjv's comment below, as he notes that you can skip step 5-10)
The above guide worked for me. If it doesn't work for you, try and delete your local solution completely, and remove the folder mapping in your workspace. Restart Visual Studio just in case. Make sure you actually deleted the whole solution from your computer. Now readd the solution mapping to your workspace and get the latest version. Now try the above steps. The same applies if something goes wrong while following the above steps. Just delete your solution locally and get the latest source, and you'll have a clean slate to work with.
If you're still having problems, make sure that you haven't changed anything manually in the solution file, or trying other 'tricks' before trying the above steps. If you have changed something and checked it in, you might want to consider doing a rollback to the point just before you started messing with the renaming of the project.
Of course, you'd also want to rename the project itself, in Solution Explorer. You can do this before the steps above, but in that case, make sure you check in that change before applying the steps above. You can also do it afterwards, but make sure you follow all the steps above first, and check in your changes before trying to rename the project name in Solution Explorer. I don't recommend trying to mix the above steps with a rename of the project name in Solution Explorer. It might work though, but I would recommand doing it in 2 separate changesets.
Currently, no. Well, actually you can click the broken project node and in the properties pane look for the property 'Path', click the small browse icon, and select the new path.
Voilà :)
The simpler solution is the following:
There are four needed steps, but seven recommended. At the end of the day though the project is renamed completely. Technically, the folder name for the project doesn’t have to match the project itself, so even that step is optional, but it can be confusing if they don’t match. The same for the assembly and namespace names.
In andersjanmyr's answer it's easier to rename the project first.
Also, after those steps are carried out, you might want to rename other references to your old project name.
In project properties, update the Assembly Name and Default Namespace.
This will update the following in the project file...
<RootNamespace>SomeProjectName</RootNamespace>
<AssemblyName>SomeProjectName</AssemblyName>
...and will get rid of the error "Namespace does not correspond to file location, should be: 'SomeProjectName'"
Rename your root namespace (if you have ReSharper right click the Namespace and go Refactor -> Rename).
Change all occurrences of your old project name in AssemblyInfo.cs.
For those using Visual Studio + Git and wanting to keep the file history (works renaming both projects and/or solutions):
Close Visual Studio
In the .gitignore file, duplicate all ignore paths of the project you want to rename with renamed versions of those paths.
Use the Git move command like this:
git mv <old_folder_name> <new_folder_name>
See documentation for additional options: https://git-scm.com/docs/git-mv
In your .sln file: Find the line defining your project and change the folder name in path. The line should look something like:
Project("{FAE04EC0-301F-11D3-BF4B-00C04F79EFBC}") = "<Project name>", "<path-to-project>\<project>.csproj"
Open Visual Studio, and right click on project → Rename
Afterwards, rename the namespaces.
I read that ReSharper has some options for this. But simple find/replace did the job for me.
Remove old .gitignore paths.
For Visual Studio 2017 you can use my Visual Studio extension:
It will rename the project in:
I just had to do this myself (using Visual Studio 2010). As some folks have answered, the simplest step seems to be:
Using Visual Studio 2019, I followed below steps to make the project name change successful:
A proven solution for Visual Studio extension for Data Tools for Business Intelligence (SSDT-BI 2013):
It was tested 100% and worked flawlessly in my case.
NOTE: I can't confirm if it works under different project templates and other Visual Studio versions. As always, do backup everything beforehand.
What worked for me in Visual Studio 2017:
It said something like "re-adding project". I rebuilt everything and everything was good to go.
I am recently working on .Net 6 project with VS2022. and I need to rename my templatemicroservice to my UserMicroservice.
.Net 6 changes most of the things for you. like AssemblyNames and NameSpaces. Also, it changes the ProjectName references in .sln automatically. So, this answer will really help you to rename your service with no hurdles.
So, Steps I followed:
Open the solution in Visual Studio and did these steps:
TemplateServiceSolution to UserServiceSolution.TemplateService to UserService.namespace TemplateService and replaced all by namespace UserService. Do this step in each project. Also relplace using TemplateService to using UserService.launchsettings.json, and rename anything related to old service, as I had few things in profiles of launchsettings.json.Closed the solution from Visual Studio and did these steps:
TemplateService to UserService.TemplateService to UserService.
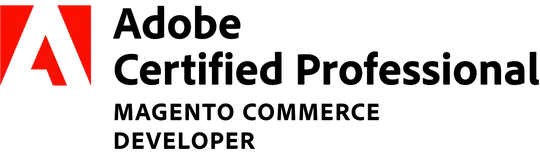
Open the solution in Visual Studio. Most of your Dependencies will be loaded as soon as you Load your solution in Visual Studio Code. and you are ready.
See item 3 in the linked article.
It worked for me.
I've had to do this lots of times. It's really useful to be able to repurpose an existing project, but be able to rename text in namespaces, files, and folders (including file / directory names).
Using a recursive find and replace starting at the root folder means the rename doesn't break links to projects in the solution files and project references.
To this end, I have created a project to do just this. The application also makes an effort to ignore version control folders such as .git, .svn and the .vs settings file. More information is in the README.
https://github.com/garethrbrown/vs-project-rename
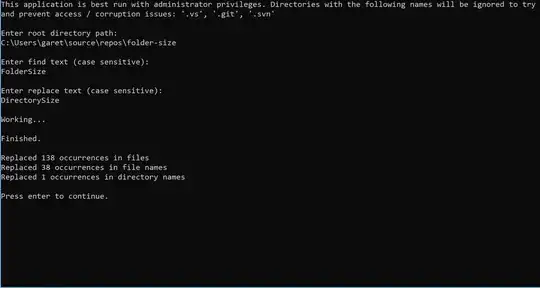
I just solved this problem for myself writing a global dotnet tool (that also takes into account git+history).
Install via
dotnet tool install -g ModernRonin.ProjectRenamer, use with renameproject <oldName> <newName>.
Documentation/Tinkering/PRs at
Note: This fix is for Visual Studio 2008, but it should work here.
.sln file located in the parent folder..sln file. Click Yes..sln file has the same name as the folder. It is not required, but it maintains consistency.)Done.
This worked well for me in Visual Studio 2019.
Please comment on and correct anything above that does not work.
This is how I renamed my existing project in VS19.
I often had the same problem of renaming a project in Visual Studio and editing the folder name, project name, and .sln file in order to accomplish that. I just wrote a VBScript script that accomplishes all that. You have to be careful with the strings you choose for replacing.
You just have to put the .vbs file in the same directory as the .sln file of the solution.
' Script parameters'
Solution = "Rename_Visual_Studio_Project" '.sln'
Project = "Rename_Visual_Studio_Project" '.csproj'
NewProject = "SUCCESS"
Const ForReading = 1
Const ForWriting = 2
Set objFso = CreateObject("Scripting.FileSystemObject")
scriptDirr = objFso.GetParentFolderName(wscript.ScriptFullName)
' Rename the all project references in the .sln file'
Set objFile = objFso.OpenTextFile(scriptDirr + "\" + Solution + ".sln", ForReading)
fileText = objFile.ReadAll
newFileText = Replace(fileText, Project, NewProject)
Set objFile = objFSO.OpenTextFile(scriptDirr + "\" + Solution + ".sln", ForWriting)
objFile.WriteLine(newFileText)
objFile.Close
' Rename the .csproj file'
objFso.MoveFile scriptDirr + "\" + Project + "\" + Project + ".csproj", scriptDirr + "\" + Project + "\" + NewProject + ".csproj"
' Rename the folder of the .csproj file'
objFso.MoveFolder scriptDirr + "\" + Project, scriptDirr + "\" + NewProject
Rename the project in the solution and the project folder
Delete the project from the solution
Add the existing project to the solution (your renamed project)
It works for me. TFS will also track the new project.
You cannot rename a folder if your project is currently running
right-click > rename or F2)I have written a small tool that automates all these steps. It also supports Subversion for now.
Information about current releases can be found at Visual Studio Project Renamer Infos.
The latest releases can now be downloaded from the Visual Studio Project Renamer Download Page.
Feedback is much appreciated.
When using TFS, step 2 is actually to rename the folder in source control and then get the latest before reopening the solution.
There's a simpler approach which was tested in Visual Studio 2013 Update 1 and applicable for TFS-connected projects:
We recently uploaded a beta of a free Visual Studio extension which does this stuff for you.
Have a look at Visual Studio Gallery: Gallery Download
Well, I did it my way
Open .sln in a text editor, and in the following line change <FolderName> to your new folder name Project("{FAE04EC0-301F-11D3-BF4B-00C04F79EFBC}") = "Ricky", "\.csproj", "{021CC6B0-8CFB-4194-A103-C19AF869D965}"
Go to the .sln file, right click, open with Notepad++ (or any editor; Notepad++ is the fastest), find the path, change it.
After changing the folder name, open the .sln file in Notepad and change the path to new path.
Similar issues arise when a new project has to be created, and you want a different project folder name than the project name.
When you create a new project, it gets stored at
./path/to/pro/ject/YourProject/YourProject.**proj
Let's assume you wanted to have it directly in the ject folder:
./path/to/pro/ject/YourProject.**proj
My workaround to accomplish this is to create the project with the last part of the path as its name, so that it doesn't create an additional directory:
./path/to/pro/ject/ject.**proj
When you now rename the project from within Visual Studio, you achieve the goal without having to leave Visual Studio:
./path/to/pro/ject/YourProject.**proj
The downside of this approach is that you have to adjust the default namespace and the name of the Output binary as well, and that you have to update namespaces in all files that are included within the project template.
I use Visual Studio 2013 and TFS 2013.
I did it like this:
The simplest way is to go to the property of the window, change the name of the default namespaces, and then the rename is done.
I did the following:
<Create a backup of the entire folder>
Rename the project from within Visual Studio 2013 (optional/not needed).
Export the project as a template.
Close the solution.
Reopen the solution
Create a project from the saved template and use the name you like.
Delete from the solution explorer the previous project.
At this point I tried to compile the new solution, and to do so, I had to manually copy some resources and headers to the new project folder from the old project folder. Do this until it compiles without errors. Now this new project saved the ".exe" file to the previous folder.*
So ->
Go to Windows Explorer and manually copy the solution file from the old project folder to the new project folder.
Close the solution, and open the solution from within the new project.
Changed the configuration back to (x64) if needed.
Delete the folder of the project with the old name from the folder of the solution.
Or simply, copy all the codes, open a new project with the desired name, and paste the code. Run debug and then delete the previous project. Done!
It worked for me!
The other answers provide lots of details on how to do it. Here's a shortcut, though, that can save you some work:
.csproj fileThat way you don't have to mess around tediously with the Visual Studio GUI. You can also fix the namespace that way. You can use source control to validate the changes (e.g. open TortoiseGit Commit and look at the changes).
The simplest way:
Project -> Export Template... -> Project Template -> FinishFile -> New Project -> Find the template -> Give it the name you want -> Add to existing solution or just as newThat's it, you're done, you can now delete the other project if you want, but make sure the new one works as expected first. The template should retain all dependencies and project settings.
A bit late to the party but in VS2022 your suggested way was still the easiest for me (I do not like editing .sln files directly).
That is:
Remove the project from the solution.
Rename the folder outside
Re-add the project to the solution.
For example if you want to rename Project 'HelloWorld' to 'HelloStackOverflow'.
First, close the localhost and then right-click on the folder. You will get rename option. (Visual Studio 2022). This worked for me. If you don't get rename option then go through other solutions.
What worked for me:
Rename the folder name in project references in VS e.g.: <ProjectReference Include="..\FolderName\ProjectName.csproj" />)
In file explorer, go to the folder and change its name
Go to the SNL file (e.g. in VSC) and rename the folder name e.g.:
Project("{}") = "FolderName", "FolderName\ProjectName", "{}" EndProject)
Right click project → Properties, and set (name) to the required name.