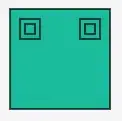I know that you can disable git integration by using the Tools / Options dialog, but what I've noticed is that this setting doesn't seem to persist across sessions; i.e., as soon as close and reopen the solution, Git integration is enabled again. I'm guessing Visual Studio is seeing the .git folder in my solution file system tree.
There are a variety of Visual Studio 2013 plugins that behave incorrectly when the Git plug-in is enabled, I prefer to manage my source control at the command line, and I work on a few very large projects for which the Git integration introduces noticeable slowdowns in opening and working with the solution. I'd like to turn it off for good, as I simply don't use it or need it. Is this possible?