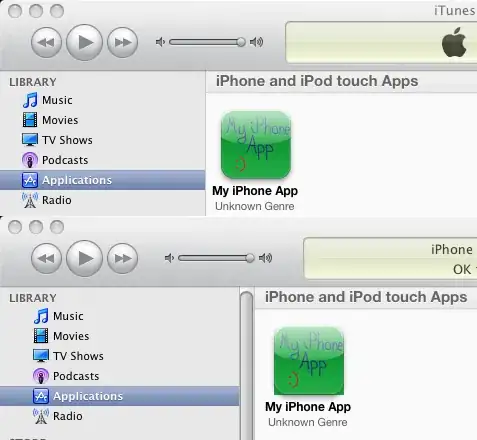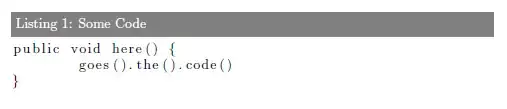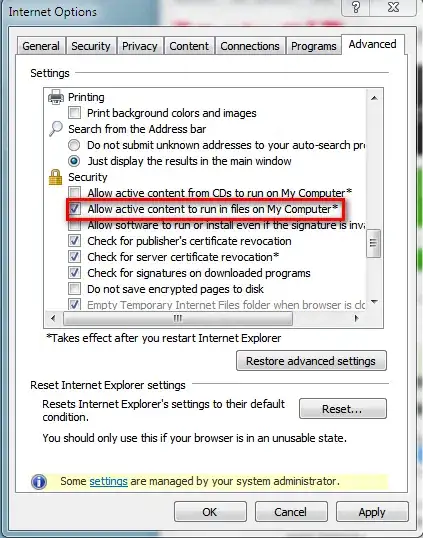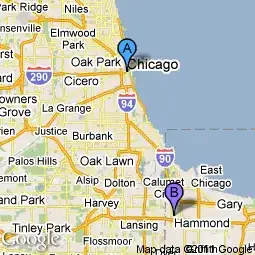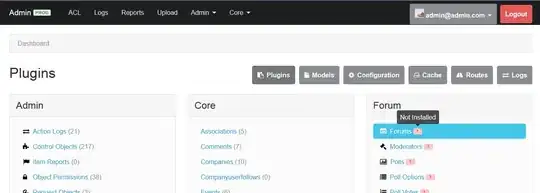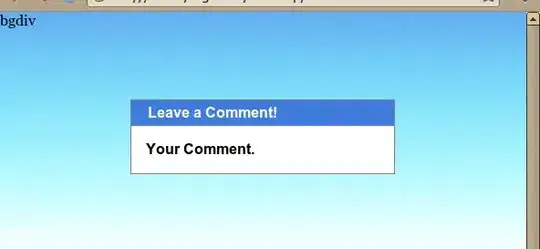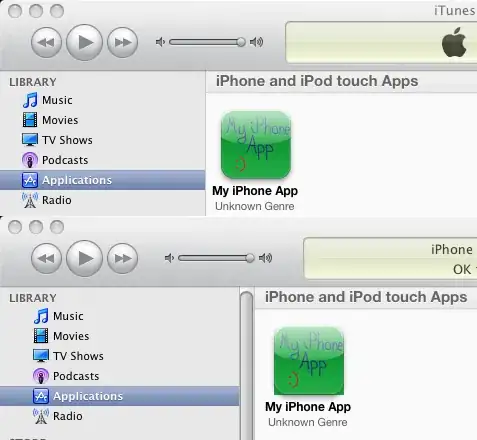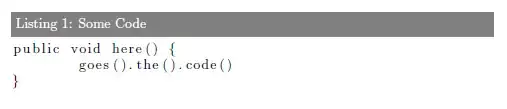Now, obviously, your example image above does not specify buttons and does not add a label for the message at the bottom. But since it was obvious you intended the user to select those options, I used buttons. The label at the bottom is just to show proof they are buttons (with an action listener attached, to show the message).
The advantage of using actual buttons is that they are also keyboard accessible (press Enter to see the first message, press Tab to navigate to the next one...
If the game does not need to be keyboard accessible, you can swap those out for labels and add a mouse listener. I'll leave that to you.
The code has a lot of comments containing the word 'adjust'. Look at them closely, check the JavaDocs, adjust them as needed..
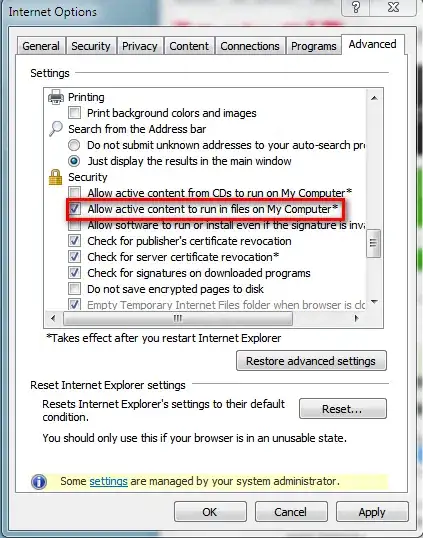
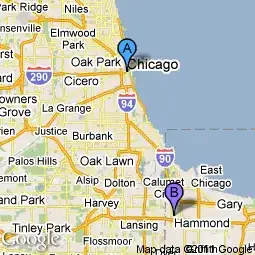
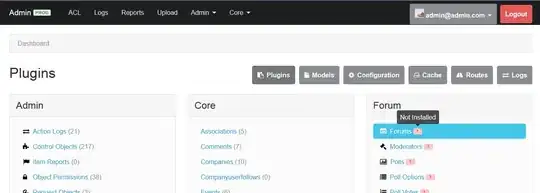
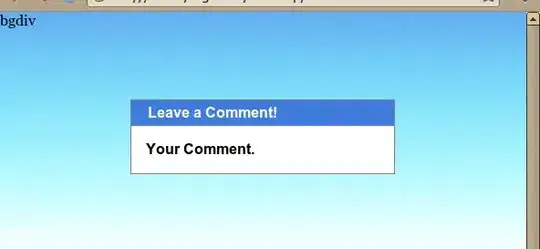
import java.awt.*;
import java.awt.event.*;
import java.awt.image.BufferedImage;
import javax.swing.*;
import javax.swing.border.EmptyBorder;
public class GradientPaintBackground {
public static void main(String[] args) {
Runnable r = new Runnable() {
@Override
public void run() {
// the GUI as seen by the user (without frame)
JPanel gui = new JPanel(new BorderLayout(15, 15)) {
@Override
public void paintComponent(Graphics g) {
super.paintComponent(g);
Point point1 = new Point(10, 10);
Point point2 = new Point(
getWidth() - 10,
getHeight() - 10);
final GradientPaint gp = new GradientPaint(
point1, Color.YELLOW,
point2, new Color(255, 225, 100),
true);
// we need a Graphics2D to use GradientPaint.
// If this is Swing, it should be one..
final Graphics2D g2 = (Graphics2D) g;
g2.setPaint(gp);
g.fillRect(0, 0, getWidth(), getHeight());
}
};
// adjust size to need.
gui.setBorder(new EmptyBorder(20, 20, 20, 20));
// Start: Add components
// adjust size to size of logo
BufferedImage logo = new BufferedImage(
100, 40, BufferedImage.TYPE_INT_RGB);
JLabel logoLabel = new JLabel(new ImageIcon(logo));
gui.add(logoLabel, BorderLayout.NORTH);
// adjust spacing to need
JPanel menuPanel = new JPanel(new GridLayout(0, 1, 20, 20));
menuPanel.setBorder(new EmptyBorder(5, 55, 5, 5));
// allow the BG to show through..
menuPanel.setOpaque(false);
gui.add(menuPanel);
String[] actionTexts = new String[]{
"Play Game", "Tutorial", "Other"
};
final JLabel messages = new JLabel("Ready to play? "
+ "Select an option");
gui.add( messages, BorderLayout.PAGE_END );
ActionListener al = new ActionListener() {
@Override
public void actionPerformed(ActionEvent e) {
if (e.getSource() instanceof JButton) {
JButton b = (JButton)e.getSource();
messages.setText(b.getText() + " selected!");
}
}
};
for (int ii = 0; ii < actionTexts.length; ii++) {
JButton b = new JButton(actionTexts[ii]);
b.setContentAreaFilled(false);
b.setHorizontalAlignment(SwingConstants.LEADING);
b.setBorder(null);
b.addActionListener(al);
menuPanel.add(b);
}
// End: Add components
JFrame f = new JFrame("Gradient Background in JFrame");
f.add(gui);
// Ensures JVM closes after frame(s) closed and
// all non-daemon threads are finished
f.setDefaultCloseOperation(JFrame.DISPOSE_ON_CLOSE);
// See https://stackoverflow.com/a/7143398/418556 for demo.
f.setLocationByPlatform(true);
// ensures the frame is the minimum size it needs to be
// in order display the components within it
f.pack();
f.setMinimumSize(f.getSize());
// should be done last, to avoid flickering, moving,
// resizing artifacts.
f.setVisible(true);
}
};
// Swing GUIs should be created and updated on the EDT
// http://docs.oracle.com/javase/tutorial/uiswing/concurrency
SwingUtilities.invokeLater(r);
}
}
General Tip
Java GUIs might have to work on a number of platforms, on different screen resolutions & using different PLAFs. As such they are not conducive to exact placement of components. This is why you are continually seeing the types of problems you see. Toss layouts out the window, and all hell breaks loose.
To organize the components for a robust GUI, instead use layout managers, or combinations of them1, along with layout padding & borders for white space2.