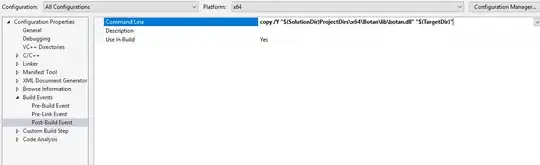I developed an application that depends on a DLL file. When I debug my application, the applicationwould complain that:
"This application has failed to start because xxx.dll was not found."
So I have to copy the DLL file into the same directory as my .vcproj file.
Is there a way to set the project to look for the DLL file in (preferably) some relative path or (not preferred) some absolute path?
Similar concept to how we set include and library path in the project settings.
I mean when I debug my application (hitting F5) the above error would pop up.