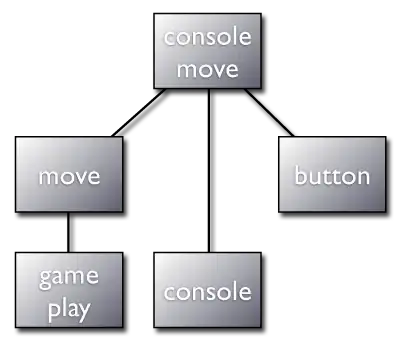I have the following Android Java and XML code. I want to change the font of Menu Items of my app. I know only that we can change the font of TextView using setTypeface but not able to find anyway for Menu Item.
JAVA Code-:
@Override
public boolean onCreateOptionsMenu(Menu menu) {
MenuInflater inflater = getMenuInflater();
inflater.inflate(R.menu.main, menu);
return true;
}
@Override
public boolean onOptionsItemSelected(MenuItem item) {
switch (item.getItemId()) {
case R.id.action_refresh1:
Toast.makeText(this, "Item1 Selected", Toast.LENGTH_SHORT)
.show();
break;
case R.id.action_refresh2:
Toast.makeText(this, "Item2 Selected", Toast.LENGTH_SHORT)
.show();
break;
default:
break;
}
}
XML Code-:
<menu xmlns:android="http://schemas.android.com/apk/res/android" >
<item
android:id="@+id/action_refresh1"
android:orderInCategory="100"
android:showAsAction="always"
android:title="Item1"/>
<item
android:id="@+id/action_refresh2"
android:orderInCategory="100"
android:showAsAction="always"
android:title="Item2"/>
</menu>
I want to change the font of two menu item , but don't know how to integrate settypface for Menu Item.