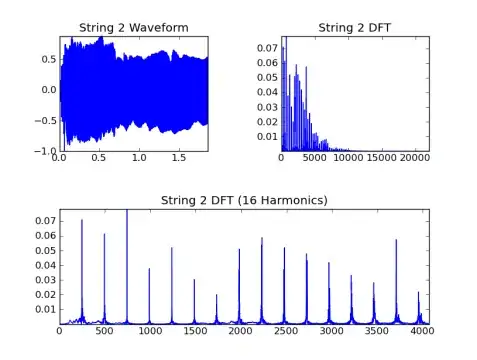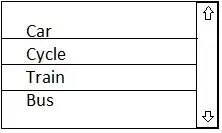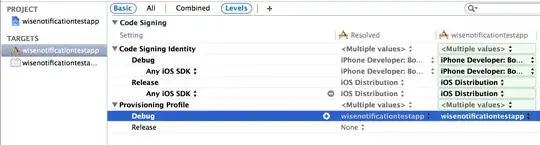I want to check if the values in one column are the same as values in another column. Whenever the values are not the same, I would like to change the color of these cells.
For example:
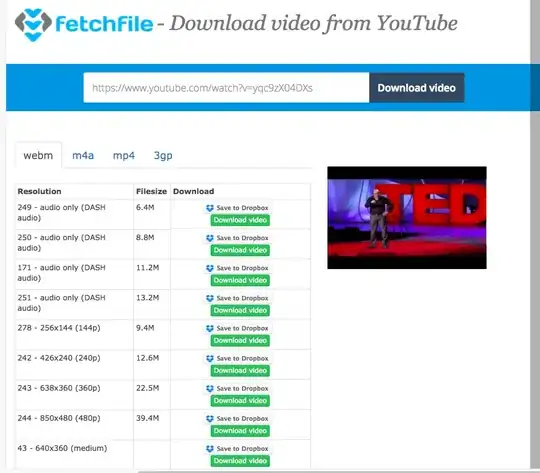
Column I, Column AA both have the value of a the first month in years from 1318 till 1500 "Arabic Calender" but I want to check which of these values doesn't match and color them with yellow for example.
In this case, both cells in row 3 should have a different color after the checking operation.
Is there a way to do this?