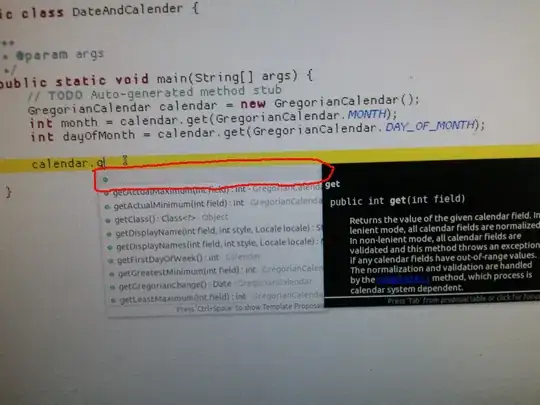I've added languages in Language Support but I do not see the language icon in the panel tray, nor can I switch between languages.
6 Answers
This assumes you have other languages already added in Language Support. (To check this, Menu > Language Support)
Now to make the keyboard language appear in the Panel:
- Menu > Keyboard > Layouts > Add (+)
The icon 'en' or your language should now appear in the right panel tray. Click it to switch language.
In previous Mint versions, the shortcut for switching language was LEFT SHIFT + CAPS.
It seems now there is no default, and it must be added:
- System settings > Keyboard > Layouts > Options > Switching to another layout
Keyboard Preferences is also accessible by right-clicking the language icon in the Panel.
- 1
- 1
- 1,925
- 2
- 16
- 18
For Linux Mint 18 Cinnamon
Menu > Keyboard Preferences > Layouts > Options > Switching to another layout.
- 13,633
- 8
- 72
- 78
-
1Personally, I really wanted to use `super + space` as the shortcut (to match Mac's default shortcut), but in Mint, that's the default for cycling thru taskbar thumbnails. To turn that off, right click on a taskbar item > Preferences > Configure, then find the setting "Global hotkey for cycling through thumbnail menus". – Mike B Jan 31 '21 at 20:23
Go to menu , search for Regional Settings. Switch to Keyboard layouts tab. Click Options button. Search for Key(s) to change layout. There isn't a default one so you have to tick the combination you like. Enjoy.
- 3,645
- 1
- 24
- 40
For Linux Mate 17.1 Go to Menu/All applications/Keyboard/Layouts tab/Click Add/Pick out your layout by country or by language/Click Add and a language icon (US, PT and so on) will show at Panel/Close Keyboard Preferences and just click over it at Panel to switch the input language.
For Linux (I am using Fedora 30) the Shortcut is (Window/Start + Space) Try that and tell me. That works for me
- 61
- 2
- 14