My goal is to keep SQL Server stored procedures under source control. I also want to stop using SQL Server Management Studio and use only Visual Studio for SQL related development.
I've added a new SQL Server Database project to my solution. I have successfully imported my database schema into the new project, and all the SQL objects (tables, stored procedures) are there in their own files.
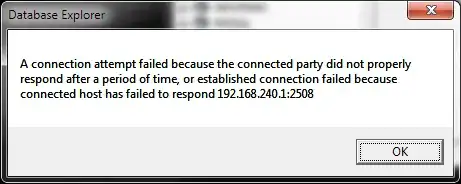
I know that now if I run (with F5) the .sql files then my changes will be applied to my (LocalDB). This if fine, but what if I want to very quickly run something on another machine (like a dedicated SQL Server shared by the entire team)? How can I change the connection string of the current .sql file in the Sql Server Data Tools editor?
I have the latest version of Sql Server Data Tools extension for Visual Studio 2012 (SQL Server Data Tools 11.1.31203.1). I don't know if this is related to the current version, but I cannot find anymore the Transact-SQL Editor Toolbar.
I have also tried to Right-click on the sql editor, choose Connection -> Disconnect. If I do the reverse (Connection -> Connect...) the editor directly connects automatically (probably to my LocalDB), without asking me a dialog to choose my connection.
Another strange thing I've observed, if I try to run a simple SQL query (like select * from dbo.ApplicationUser I receive the following message (even if the autocomplete works):
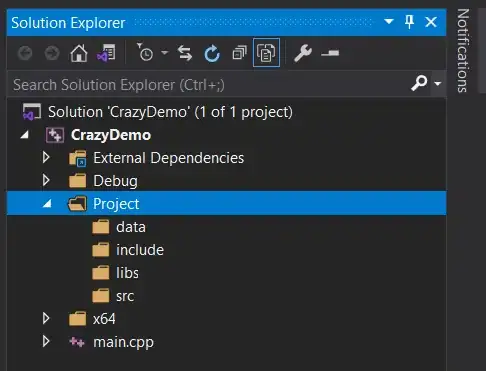
Thanks.
(Note: I have the same issue with Visual Studio 2013)