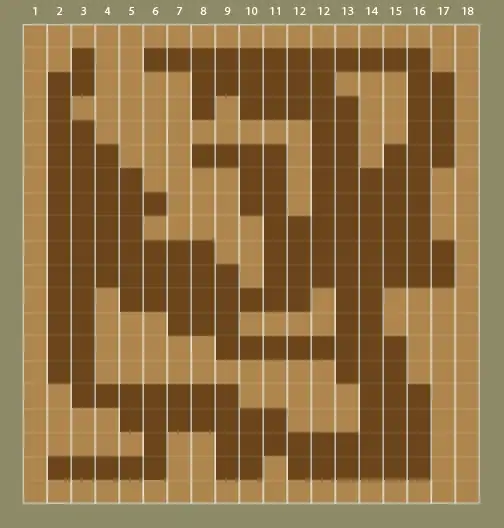I have some buttons like this in my app:
<Button
android:id="@+id/bSearch"
android:layout_width="fill_parent"
android:layout_height="wrap_content"
android:padding="16dp"
android:text="Search"
android:textSize="24sp" />
I'm trying to create a same button with text and a icon. android:drawableLeft doesn't work for me (Maybe it would, but i don't know how to set a max height to the icon).
So i created a LinearLayout with a ImageView and a TextView and made it act like a button:
<LinearLayout
android:id="@+id/bSearch2"
android:layout_width="fill_parent"
android:layout_height="wrap_content"
android:background="@android:drawable/btn_default"
android:clickable="true"
android:padding="16dp"
android:orientation="horizontal" >
<ImageView
android:layout_width="wrap_content"
android:layout_height="wrap_content"
android:layout_gravity="center_vertical"
android:layout_marginLeft="5dp"
android:adjustViewBounds="true"
android:maxHeight="30dp"
android:maxWidth="30dp"
android:scaleType="fitCenter"
android:src="@drawable/search_icon" />
<TextView
android:id="@+id/tvSearchCaption"
android:layout_width="fill_parent"
android:layout_height="wrap_content"
android:layout_gravity="center_vertical"
android:textSize="24sp"
android:paddingRight="30dp"
android:gravity="center"
android:text="Search" />
</LinearLayout>
My new button is exactly what i want (font size, icon and text placement). But it doesn't look like my default buttons:
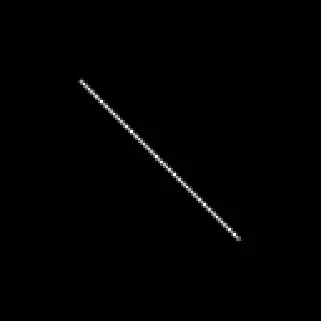
So i tried, to change the background and the text color of my new Button:
Button Search = (Button) findViewById(R.id.bSearch);
LinearLayout bSearch2 = (LinearLayout) findViewById(R.id.bSearch2);
bSearch2.setBackground(bSearch.getBackground());
TextView tvSearchCaption = (TextView)findViewById(R.id.tvSearchCaption);
tvSearchCaption.setTextColor(bSearch.getTextColors().getDefaultColor());
This gives a strange result, my old button, gets messed up:
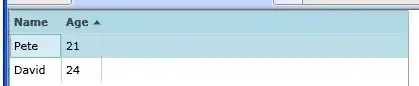
When i change the order of these two buttons in the XML, so the "new button" goes first, it makes another strange result:
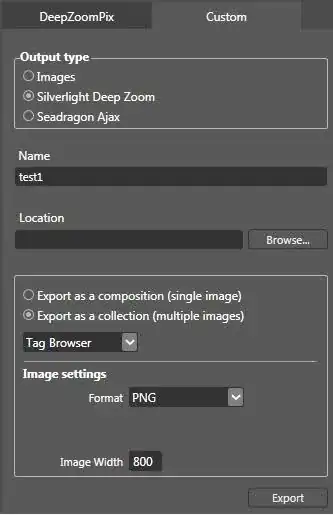
Now i noticed, that when i try to press the old button, the new one gets pressed.
Any ideas?