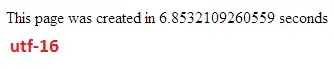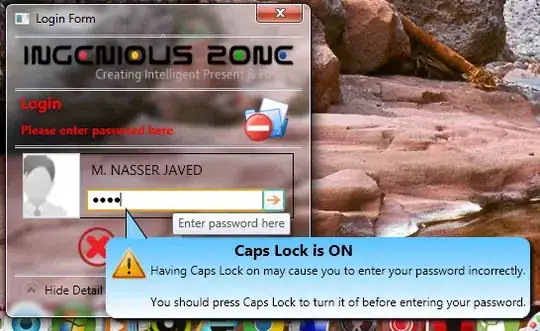I went ahead and created a CodePlex site for this that includes "Toast Popups" and control "Help Balloons". These versions have more features than what's described below. Code Plex Project.
Here's the link to the Nuget Package
Here's my solution for balloon caption. Some of the things that I wanted it to do differently:
- Fade in when the mouse enters.
- Fade out when mouse leaves and close the window when the opacity reaches 0.
- If the mouse is over the window, the opacity will be at 100% and not close.
- The height of the Balloon window is dynamic.
- Use event triggers instead of timers.
- Position the balloon on the left or right side of the control.

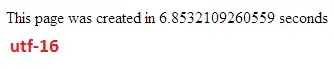
Here are the Help images that I used.


I created a UserControl with a simple "Help" icon.
<UserControl x:Class="Foundation.FundRaising.DataRequest.Windows.Controls.HelpBalloon"
xmlns="http://schemas.microsoft.com/winfx/2006/xaml/presentation"
xmlns:x="http://schemas.microsoft.com/winfx/2006/xaml"
xmlns:mc="http://schemas.openxmlformats.org/markup-compatibility/2006"
xmlns:d="http://schemas.microsoft.com/expression/blend/2008"
mc:Ignorable="d"
Name="HelpBalloonControl"
d:DesignHeight="20" d:DesignWidth="20" Background="Transparent">
<Image Width="20" Height="20"
MouseEnter="ImageMouseEnter"
Cursor="Hand"
IsManipulationEnabled="True"
Source="/Foundation.FundRaising.DataRequest.Windows;component/Resources/help20.png" />
And added this to the code behind.
public partial class HelpBalloon : UserControl
{
private Balloon balloon = null;
public HelpBalloon()
{
InitializeComponent();
}
public string Caption { get; set; }
public Balloon.Position Position { get; set; }
private void ImageMouseEnter(object sender, MouseEventArgs e)
{
if (balloon == null)
{
balloon = new Balloon(this, this.Caption);
balloon.Closed += BalloonClosed;
balloon.Show();
}
}
private void BalloonClosed(object sender, EventArgs e)
{
this.balloon = null;
}
}
Here's the XAML Code for the Balloon Window that the UserControl opens.
<Window x:Class="Foundation.FundRaising.DataRequest.Windows.Balloon"
xmlns="http://schemas.microsoft.com/winfx/2006/xaml/presentation"
xmlns:x="http://schemas.microsoft.com/winfx/2006/xaml"
Height="90" Width="250" WindowStyle="None"
ResizeMode="NoResize" ShowInTaskbar="False"
Topmost="True" IsTabStop="False"
OverridesDefaultStyle="False"
SizeToContent="Height"
AllowsTransparency="True"
Background="Transparent" >
<Grid RenderTransformOrigin="0,1" >
<StackPanel Orientation="Vertical">
<StackPanel Orientation="Horizontal">
<StackPanel.Resources>
<Style TargetType="Path">
<Setter Property="Fill" Value="#fdfdfd"/>
<Setter Property="Stretch" Value="Fill"/>
<Setter Property="Width" Value="22"/>
<Setter Property="Height" Value="31"/>
<Setter Property="Panel.ZIndex" Value="99"/>
<Setter Property="VerticalAlignment" Value="Top"/>
<Setter Property="Effect">
<Setter.Value>
<DropShadowEffect Color="#FF757575" Opacity=".7"/>
</Setter.Value>
</Setter>
</Style>
</StackPanel.Resources>
<Path
HorizontalAlignment="Left"
Margin="15,3,0,0"
Data="M10402.99154,55.5381L10.9919,0.64 0.7,54.9"
x:Name="PathPointLeft"/>
<Path
HorizontalAlignment="Right"
Margin="175,3,0,0"
Data="M10402.992,55.5381 L10284.783,3.2963597 0.7,54.9"
x:Name="PathPointRight">
</Path>
</StackPanel>
<Border Margin="5,-3,5,5"
CornerRadius="7" Panel.ZIndex="100"
VerticalAlignment="Top">
<Border.Background>
<LinearGradientBrush StartPoint="0,0" EndPoint="1,0">
<LinearGradientBrush.RelativeTransform>
<RotateTransform Angle="90" CenterX="0.7" CenterY="0.7" />
</LinearGradientBrush.RelativeTransform>
<GradientStop Color="#FFFDFDFD" Offset=".2"/>
<GradientStop Color="#FFB6FB88" Offset=".8"/>
</LinearGradientBrush>
</Border.Background>
<Border.Effect>
<DropShadowEffect Color="#FF757575" Opacity=".7"/>
</Border.Effect>
<Grid>
<Grid.ColumnDefinitions>
<ColumnDefinition Width="Auto"/>
<ColumnDefinition Width="*"/>
</Grid.ColumnDefinitions>
<Image Grid.Column="0"
Width="35"
Margin="5"
VerticalAlignment="Top" Height="35"
Source="Resources/help.png" />
<TextBlock Grid.Column="1"
TextWrapping="Wrap"
Margin="0,10,10,10"
TextOptions.TextFormattingMode="Display"
x:Name="textBlockCaption"
Text="This is the caption"/>
</Grid>
</Border>
</StackPanel>
<!-- Animation -->
<Grid.Triggers>
<EventTrigger RoutedEvent="FrameworkElement.Loaded">
<BeginStoryboard x:Name="StoryboardLoad">
<Storyboard>
<DoubleAnimation Storyboard.TargetProperty="(UIElement.Opacity)" From="0.0" To="1.0" Duration="0:0:2" />
<DoubleAnimation Storyboard.TargetProperty="(UIElement.Opacity)" From="1.0" To="0.0" Duration="0:0:3" BeginTime="0:0:3" Completed="DoubleAnimationCompleted"/>
</Storyboard>
</BeginStoryboard>
</EventTrigger>
<EventTrigger RoutedEvent="Mouse.MouseEnter">
<EventTrigger.Actions>
<RemoveStoryboard BeginStoryboardName="StoryboardLoad"/>
<RemoveStoryboard BeginStoryboardName="StoryboardFade"/>
</EventTrigger.Actions>
</EventTrigger>
<EventTrigger RoutedEvent="Mouse.MouseLeave">
<BeginStoryboard x:Name="StoryboardFade">
<Storyboard>
<DoubleAnimation Storyboard.TargetProperty="(UIElement.Opacity)" From="1.0" To="0.0" Duration="0:0:2" BeginTime="0:0:1" Completed="DoubleAnimationCompleted"/>
</Storyboard>
</BeginStoryboard>
</EventTrigger>
</Grid.Triggers>
<Grid.RenderTransform>
<ScaleTransform ScaleY="1" />
</Grid.RenderTransform>
</Grid>
And the code behind of the Balloon window.
public partial class Balloon : Window
{
public enum Position
{
Left,
Right
}
public Balloon(Control control, string caption, Position position)
{
InitializeComponent();
this.textBlockCaption.Text = caption;
// Compensate for the bubble point
double captionPointMargin = this.PathPointLeft.Margin.Left;
Point location = GetControlPosition(control);
if (position == Position.Left)
{
this.PathPointRight.Visibility = Visibility.Hidden;
this.Left = location.X + (control.ActualWidth / 2) - captionPointMargin;
}
else
{
this.PathPointLeft.Visibility = Visibility.Hidden;
this.Left = location.X - this.Width + control.ActualWidth + (captionPointMargin / 2);
}
this.Top = location.Y + (control.ActualHeight / 2);
}
private static Point GetControlPosition(Control control)
{
Point locationToScreen = control.PointToScreen(new Point(0, 0));
var source = PresentationSource.FromVisual(control);
return source.CompositionTarget.TransformFromDevice.Transform(locationToScreen);
}
private void DoubleAnimationCompleted(object sender, EventArgs e)
{
if (!this.IsMouseOver)
{
this.Close();
}
}
}