I have a number of public variables that are referenced across several modules. I know if you debug or hit stop the variable gets cleared out. I have been writing these variables to a spreadsheet so I have them in case they get cleared out, but this is messy. I'd rather have it all stored it code. Is there any alternative to a public variable that never gets cleared?
-
2you could probably use the `CustomDocumentProperties` collection, or the `Names` collection. – David Zemens May 28 '14 at 17:20
-
Have one subroutine set them all so you can just run that each time? – baarkerlounger May 28 '14 at 17:25
-
also fyi the variables are not cleared out simply by entering break mode, only if you end execution. – David Zemens May 28 '14 at 17:36
-
possible duplicate of [Global variable loses its value](http://stackoverflow.com/questions/17601919/global-variable-loses-its-value) – RubberDuck May 28 '14 at 19:14
5 Answers
Here is an example of the CustomDocumentProperties, which I recently started using to store some meta-information (easier than dealing with the CustomXMLParts).
The examples below store only string data, but you can also use date, number and Yes/No (which with some finagling you could sub as a Boolean). You are limited to 255 characters for string data.
Sub Test()
'## Assign a CDP
SetCustomProperty "myProperty", "some value I want to store"
End Sub
You can view the CPD's from the Backstage | Info | Properties | Advanced Properties | Custom:
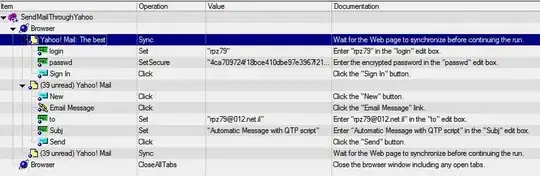
In the event that you End run-time, you can restore the values from the CDP, you can query the property value by:
myVar = ActiveWorkbook.CustomDocumentProperties("myProperty").Value
You can use functions like these to set properties in the CustomDocumentProperties collection:
Sub SetCustomProperty(property$, val$)
Dim cdp As Variant
Dim hasProperty As Boolean
If HasCustomProperty(property) Then
ActiveWorkbook.CustomDocumentProperties(property).Value = val
Else
ActiveWorkbook.CustomDocumentProperties.Add property, False, msoPropertyTypeString, val
End If
End Sub
Private Function HasCustomProperty(property$) As Boolean
Dim cdp As Variant
Dim boo As Boolean
For Each cdp In ActiveWorkbook.CustomDocumentProperties
If cdp.name = property Then
boo = True
Exit For
End If
Next
HasCustomProperty = boo
End Function
- 53,033
- 11
- 81
- 130
-
3+1 - My preferred method. It is worth noting that, alongside names, there is a hidden namespace that can be used in case the names should be hidden from the spreadsheet users. (more info in http://www.cpearson.com/excel/hidden.htm) – Ioannis May 28 '14 at 18:23
-
A simple solution would be to store your variables in the registry, and just read/write them as necessary. This has the added benefit of preserving values over multiple Excel sessions (and even after a computer reboot, or a crash - assuming your registry survived it!).
EDIT: Also see John Walkenbach's book for more information on this.
EDIT: See below comment by Ioannis for an important consideration.
Boilerplate warning: Here be dragons, Twiddle with the Windows registry at your peril, etc etc.
The above warning notwithstanding, realize that almost every program on your Windows computer does something with the registry, and it is not inherently dangerous to do so. Just make sure your code only changes/deletes registry keys which were created by your Excel application.
Example procedures using Windows Scripting (I didn't write these; from a quick search):
Reading from the Registry:
'reads the value for the registry key i_RegKey
'if the key cannot be found, the return value is ""
Function RegKeyRead(i_RegKey As String) As String
Dim myWS As Object
On Error Resume Next
'access Windows scripting
Set myWS = CreateObject("WScript.Shell")
'read key from registry
RegKeyRead = myWS.RegRead(i_RegKey)
End Function
Checking if a Registry key exists:
'returns True if the registry key i_RegKey was found
'and False if not
Function RegKeyExists(i_RegKey As String) As Boolean
Dim myWS As Object
On Error GoTo ErrorHandler
'access Windows scripting
Set myWS = CreateObject("WScript.Shell")
'try to read the registry key
myWS.RegRead i_RegKey
'key was found
RegKeyExists = True
Exit Function
ErrorHandler:
'key was not found
RegKeyExists = False
End Function
Saving a Registry key:
'sets the registry key i_RegKey to the
'value i_Value with type i_Type
'if i_Type is omitted, the value will be saved as string
'if i_RegKey wasn't found, a new registry key will be created
Sub RegKeySave(i_RegKey As String, _
i_Value As String, _
Optional i_Type As String = "REG_SZ")
Dim myWS As Object
'access Windows scripting
Set myWS = CreateObject("WScript.Shell")
'write registry key
myWS.RegWrite i_RegKey, i_Value, i_Type
End Sub
Deleting a key from the Registry:
'deletes i_RegKey from the registry
'returns True if the deletion was successful,
'and False if not (the key couldn't be found)
Function RegKeyDelete(i_RegKey As String) As Boolean
Dim myWS As Object
On Error GoTo ErrorHandler
'access Windows scripting
Set myWS = CreateObject("WScript.Shell")
'delete registry key
myWS.RegDelete i_RegKey
'deletion was successful
RegKeyDelete = True
Exit Function
ErrorHandler:
'deletion wasn't successful
RegKeyDelete = False
End Function
- 43,029
- 15
- 76
- 119
-
1In this case care needs to be taken when the user opens a second file with the same code because the variables mayget messed up. There are ways to deal with this, just needs a bit of care. – Ioannis May 28 '14 at 19:00
-
Yup that is true. One way to circumvent this is by having separate registry keys for each instance of the procedure. I believe that the procedures written by Walkenbach include this functionality. – Rick May 28 '14 at 19:02
-
1I +1'd this a few weeks ago for a neat approach (I think it's overkill for most Excel applications but YMMV) but I do need to use it now in PowerPoint, Add-in management/version control :) – David Zemens Jun 14 '14 at 03:06
Public variables don´t get erased from memory on debug (break) mode if there are still references that point to them further along in your code. In fact, in some cases if you move your mouse over the variable it will tell you the value at the break.
If you want variables to persist I would use the same method as you are currently using (write them down on an excel worksheet) or a database.
If you do write these variables down, I would recommend you never modify the variable directly, instead use setters and getters that suit your model. For example, if you write them down to a worksheet you might use the following:
public sub setVariable(v as String)
worksheets("Sheet1").Range("A1").value = v
end sub
public function getVariable() as String
getVariable = worksheets("Sheet1").range("A1").value
End Function
- 1,372
- 1
- 8
- 6
The TempVars Collection is a great alternative to Public Variables. It won't persist between sessions, but it will persist for the entirety of A session.
You will need to add a reference to Microsoft Access 14.0 Object Library though. TempVars are only available from 2007 onward.
- 11,933
- 4
- 50
- 95
Here is another solution that might be preferable to my first answer (using the registry) depending on the use case.
You could store the values in a "Very Hidden" worksheet. This has the following advantages:
- Prevents the variables from accidentally being destroyed (they are completely invisible to the user)
- Allows multiple copies of the workbook to have their own versions of the variables instead of all instances accessing the same values from the registry
- Prevents multiples instances of the workbook from trying to edit the registry keys at the same time
- Allows the workbook to maintain the values after being used on multiple machines, emailed, etc etc
- 43,029
- 15
- 76
- 119