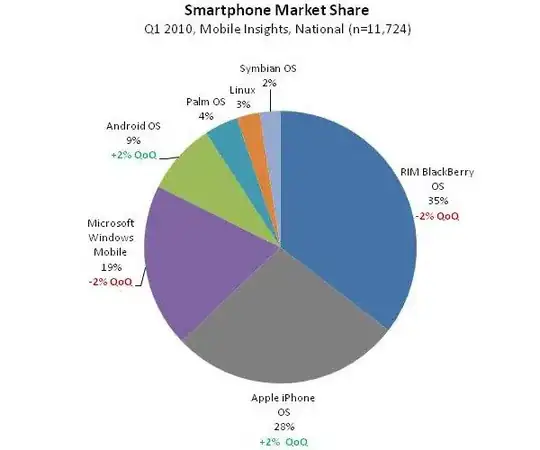First, let's clarify your requirement. My qualified guess is that you are looking for styling solution for WPF Button with rounded corners, like shown in my calculator app here: http://webinfocentral.com/VOLTA/Manual.aspx
If so then there are at least 2 solutions as following:
Create the ResourceDictionary file and reference it in your WPF XAML
Add the Button Style as shown in the following code snippet, which makes rounded corners (notice the Property <Border.CornerRadius>2</Border.CornerRadius>) and 3 visual/gradient effects specific to normal appearance, mouse over and pressed Button states:
<Style TargetType="Button" x:Key="Button_Default">
<Setter Property="Foreground" Value="#202020"/>
<Setter Property="FontSize" Value="12" />
<Setter Property="Template">
<Setter.Value>
<ControlTemplate TargetType="{x:Type Button}">
<Border x:Name="ButtonBackground" BorderBrush="#606060">
<ContentPresenter VerticalAlignment="Center" HorizontalAlignment="Center"/>
<Border.BorderThickness>0</Border.BorderThickness>
<Border.CornerRadius>2</Border.CornerRadius>
<Border.Background>
<LinearGradientBrush EndPoint="0.5,1" StartPoint="0.5,0">
<GradientStop Color="#f5f5f5" Offset="0" />
<GradientStop Color="#c5c5c5" Offset="0.93" />
<GradientStop Color="#606060" Offset="0.93" />
<GradientStop Color="#404040" Offset="1" />
</LinearGradientBrush>
</Border.Background>
</Border>
<ControlTemplate.Triggers>
<Trigger Property="IsMouseOver" Value="True">
<Setter Property="FontWeight" Value="Bold" />
<Setter TargetName="ButtonBackground" Property="Background">
<Setter.Value>
<LinearGradientBrush StartPoint="0.5,0" EndPoint="0.5,1" >
<GradientStop Color="#f5f5f5" Offset="0" />
<GradientStop Color="#c5c5c5" Offset="0.81" />
<GradientStop Color="#606060" Offset="0.81" />
<GradientStop Color="#404040" Offset="1" />
</LinearGradientBrush>
</Setter.Value>
</Setter>
</Trigger>
<Trigger Property="IsPressed" Value="True">
<Setter Property="FontWeight" Value="Bold"/>
<Setter TargetName="ButtonBackground" Property="Background">
<Setter.Value>
<LinearGradientBrush StartPoint="0.5,0" EndPoint="0.5,1" >
<GradientStop Color="#e5e5e5" Offset="0" />
<GradientStop Color="#dfdfdf" Offset="0.75" />
<GradientStop Color="#606060" Offset="0.75" />
<GradientStop Color="#303030" Offset="1" />
</LinearGradientBrush>
</Setter.Value>
</Setter>
</Trigger>
</ControlTemplate.Triggers>
</ControlTemplate>
</Setter.Value>
</Setter>
</Style>
Note: pertinent to your case, you can add properties:
<Setter Property="Height" Value="147"/>
<Setter Property="Width" Value="31"/>
<Setter Property="Margin" Value="490,10,10,10"/>
Add Button reference to the Style in XAML like following:
Alternatively, you can add Style to the Button In C# by adding reference to ResourceDictionary as follows (in this example you have to assign/use a button name):
[ButtonName].Style = this.Resources["Button_Default"] as Style;
Hope this will help.
Rgds, Alex