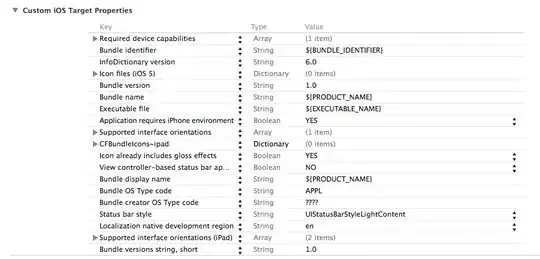The exact formula is:
=ArrayFormula(text(A1:A,"00000"))
ArrayFormula works on multiple rows (in the above example, every row), and results are placed in the cell with the formula and the cells below it in the same column. It looks as if the same formula was copied into all those rows.
If any of the cells in that column are not empty, they won't get overwritten. Instead, you will get an error message.
To save yourself typing, you can use the trick from the answer above by pnuts:
Type: =text(A1:A,"00000") and then hit the following key combination:
This will convert the formula to ArrayFormula.
After hitting the key combination, you need to hit Enter, to actually apply the converted formula.
If your sheet contains header row(s), and you want to apply formula from (for example) row 5 on, you would use =text(A5:A,"00000") instead.
This answer includes information from pnuts's answer and LOAS's comment.