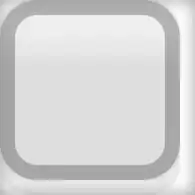I've got a button and a drawable on the left of the text, but I want the drawable to be closer to the text. So I need to move the drawable.
I've defined android:drawableLeft but the content of the button is not centered.
Here is my code:
<Button
android:id="@+id/addsubject"
android:layout_width="250dp"
android:layout_height="wrap_content"
android:drawableLeft="@drawable/ic_action_add"
android:layout_centerHorizontal="true"
android:layout_alignParentTop="true"
android:layout_marginTop="20dp"
android:text="@string/addsubject"
android:textColor="@color/white"
android:background="@drawable/custombutton1" />
Here is how it looks now:
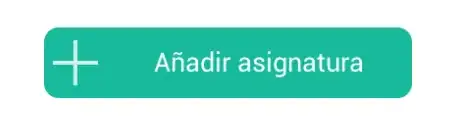
And here is how I'd like it to be:
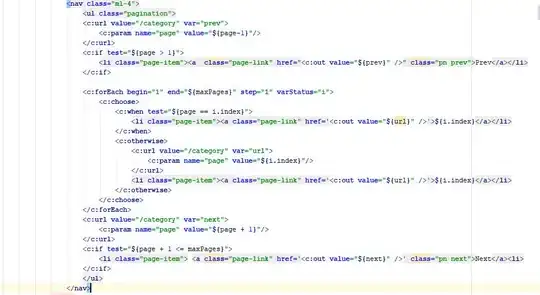
Thank you!