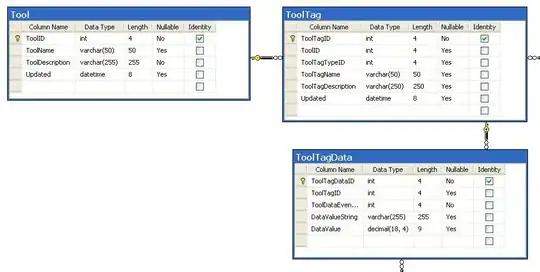I am trying to display a TextView in Android such that the text in the view is top-aligned:
@Override
protected void onCreate(Bundle savedInstanceState) {
super.onCreate(savedInstanceState);
// Create container layout
FrameLayout layout = new FrameLayout(this);
// Create text label
TextView label = new TextView(this);
label.setTextSize(TypedValue.COMPLEX_UNIT_PX, 25); // 25 pixels tall
label.setGravity(Gravity.TOP + Gravity.CENTER); // Align text top-center
label.setPadding(0, 0, 0, 0); // No padding
Rect bounds = new Rect();
label.getPaint().getTextBounds("gdyl!", 0, 5, bounds); // Measure height
label.setText("good day, world! "+bounds.top+" to "+bounds.bottom);
label.setTextColor (0xFF000000); // Black text
label.setBackgroundColor(0xFF00FFFF); // Blue background
// Position text label
FrameLayout.LayoutParams layoutParams =
new FrameLayout.LayoutParams(300, 25, Gravity.LEFT + Gravity.TOP);
// also 25 pixels tall
layoutParams.setMargins(50, 50, 0, 0);
label.setLayoutParams(layoutParams);
// Compose screen
layout.addView(label);
setContentView(layout);
}
This code outputs the following image:
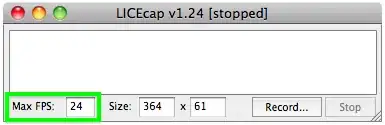
The things to note:
- The blue box is 25 pixels tall, just like requested
- The text bounds are also reported as 25 pixels tall as requested (6 - (-19) = 25)
- The text does not start at the top of the label, but has some padding above it, ignoring setPadding()
- This leads to the text being clipped at the bottom, even though the box technically is tall enough
How do I tell the TextView to start the text at the very top of the box?
I have two restrictions to possible answers:
- I do need to keep the text top-aligned, though, so if there is some trick with bottom-aligning or centering it vertically instead, I can't use it, since I have scenarios where the TextView is taller than it needs to be.
- I'm a bit of a compatibility-freak, so if possible I'd like to stick to calls that were available in the early Android APIs (preferably 1, but definitely no higher than 7).