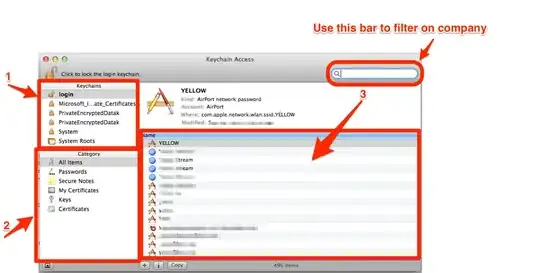With XCode 6 and a current version of Xamarin Studio, you can use storyboards with adaptive layouts. They are supposed to be backwards compatible at least to iOS 7 and probably iOS 6 as long as you set the compilation target to the correct OS version, although some size classes might not be supported on older devices. Make sure you test the layout in the simulator before committing. Adaptive (responsive) storyboards allow you to create a single storyboard which covers all device configurations, and are preferable to creating individual storyboards for each layout. This link has an excellent guide to how this works with XCode, and I recommend you have a look at it.
The biggest challenge when doing this is using Xamarin Designer, which is more quirky and not quite as polished as XCode. There are some key points you should keep in mind (Xamarin Studio 5.9.3):
Make sure you read the Auto Layout With the Xamarin Designer guide first, and use manually-specified constraints to responsively position your controls
As the tutorial says, start by creating a very general layout using the "View as: Generic" in the Xamarin Storyboard Designer menu. You can preview how the layout will look on different devices, orientations and OS versions by selecting from the "View as" menu.
Every control and every constraint can either be "Installed" (active) or "Uninstalled" (not active) for each of the 4 combinations of Size Classes. In line with point (2), all your constraints should be exclusively installed for the "width any, height any" size class except those that require special treatment for a particular size class.
You add a size class customization to a control or constraint with the gear at the bottom of the "Widget" or "Layout" property section, respectively. You delete the customization with the minus on the left side of this panel. Note that if you select a specific size class in the top-left corner of Xamarin Designer, any constraint changes that you make will get added to the selected size class! This functionality can be non-intuitive, so be careful and check the Properties window when you've made a change.
To see or edit a specific constraint, select the control, select "Layout" in the Properties window, click the gear next to the constraint and click "Select and edit". At the bottom of the tab that opens is the size class installation properties of this particular constraint, and you need to customize this for the controls/constraints that require custom behavior in your responsive design.
Hope this helps.