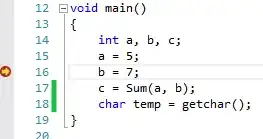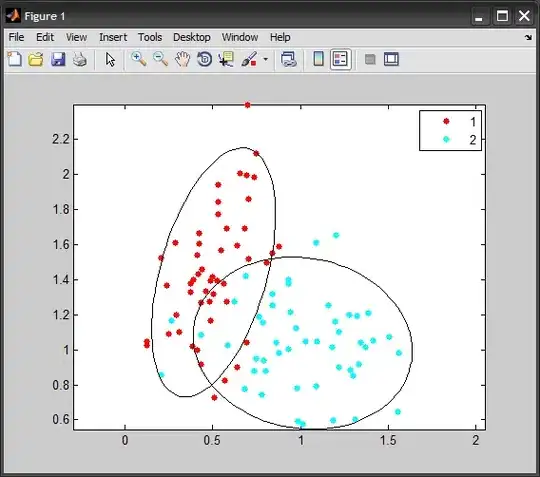I've noticed that using AppCompat themes, default toolbar icons get tinted by the attribute colorControlNormal in my style.
<style name="MyTheme" parent="Theme.AppCompat">
<item name="colorControlNormal">@color/yellow</item>
</style>
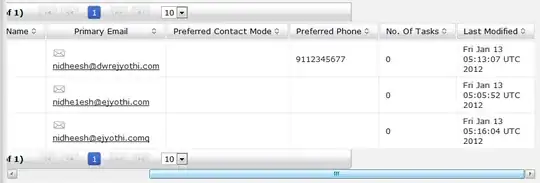
As you can see above, however, it does not happen with all icons. I provided the "plus" sign, which I got from the official icons, and it does not get tinted (I used the "white" version of the png). From what I have understood from this question, system tints only icons with just an alpha channel. Is this true?
If so: Is there a place where I can find alpha-defined, official material icons? If not - and if Toolbar icons need to be alpha-only to be tinted - how is Google expecting us to use provided icons in a Toolbar?
Somewhere in the SDK I found some icons ending in _alpha.png, and they actually get tinted well. However I need the full set of material icons, and from the official sources I could only find white, grey600 and black ones.
Applying a ColorFilter at runtime would be slightly painful, and my actual Toolbar - with some icons tinted, some others not - looks quite bad.