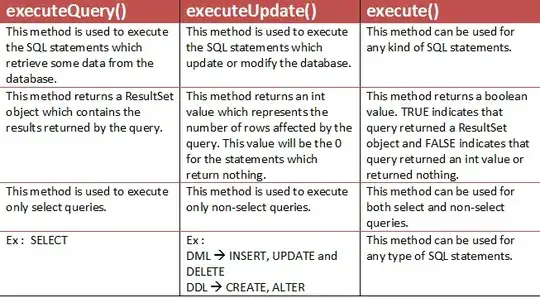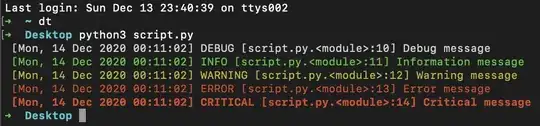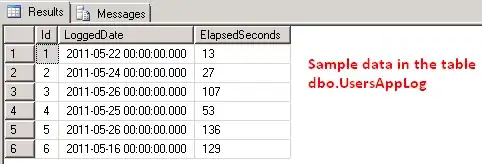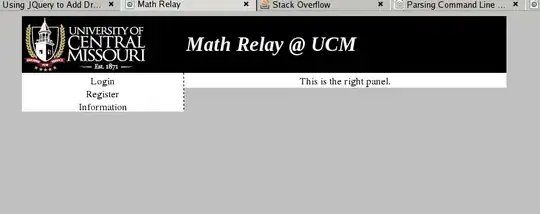This might seem like a stupid question but I just installed VS 2015 RC and I cannot for the life of me figure out how I'm supposed to get the latest version from Team Foundation Server now. It seems the option has been removed from all right-mouse context menus, including Check in... and all other other TFS related menu items.
-
1Which context menu? Solution explorer? – John Saunders May 10 '15 at 18:32
-
I'm having the same problem. All of these features were available in the preview, but in the RC, the context menus are all gone. I can connect to TFS, and typing in a file automatically checks it out, but I can't check it in with the context menus, and it's driving me crazy. – Sam May 11 '15 at 17:30
-
Exactly what Sam said ^ I'm keeping 2015 CTP 6 for now on my other computer since I do have TFS controls in the right-click menus there. – user3716312 May 11 '15 at 18:06
-
MS feedback I found recommended a repair. I'm trying it now. – Sam May 11 '15 at 18:12
3 Answers
You can resolve the issue by running a repair on Visual Studio 2015 (via Add or remove Programs). I had the same TFS menu problems as the original poster as well as 'Chinese' characters in many of my popup menus (in Tools>Options).
Microsoft mentioned on the feedback site that running a repair fixes this and it indeed does seem to work - even though it's a bit daft to have to run a repair minutes after an installation. The repair must do something to clean up those old pieces that the installation doesn't do.
- 669
- 1
- 13
- 26
-
1
-
1This one https://connect.microsoft.com/VisualStudio/Feedback/Details/1308421 and this one: https://connect.microsoft.com/VisualStudio/Feedback/Details/1297121. As I noticed the 'Chinese' characters I was able to follow two paths to a solution. – Sam May 11 '15 at 18:52
-
I managed to finally fix it by completely uninstalling VS2015, rebooting and installing it again. A repair like you stated would have probably fixed it as well. The problem was that I installed the 2015 RC over the 2015 CTP6 installation. Everything is back to normal now. – user3716312 May 12 '15 at 10:16
-
I installed RC over the Preview too, so similar situation. Glad you were able to resolve it! – Sam May 12 '15 at 10:50
-
As a follow up, is anyone having trouble accessing on premise TFS builds after the repair? I get a "Page Not Found" error. – Sam May 22 '15 at 13:39
-
1I also installed the RC over CTP6. Same problem. A repair resolved indeed the problem. Thanks! (Perhaps somebody can mark this answer as the correct answer?) – Jaap Jun 04 '15 at 06:45
I had the same problem. The 'get latest version' option was missing from the right-click menu in the Solution Explorer
and from the right-click menu in the Source Control Explorer
And (as Sam mentions) I was seeing odd non-Roman characters in the TFS options
Sam's answer works for me, but just for completeness sake there is a 'get latest version' icon (a grey clock with a blue arrow pointing down on it) in the Source Control Explorer's menu bar.

If an item (a folder or a file) is selected in the Source Control Explorer then clicking the icon will retrieve the latest version from TFS recursively. This worked for me even before running repair (though clearly running repair is a better idea!)
-
Good update dumbledad. I actually tried this first before the repair and was able to add the tfs items, but they were all disabled. That was when I gave up and tried the repair. I've just had 5 developers here follow the same steps as me (we all have the preview) and all of us had the same experience too. – Sam May 14 '15 at 16:41
I had a similar issue where "Get Latest version" option was missing when I right click on the project in Solution Explorer view.
To bind a solution or project to source control
In Visual Studio 2015, open Solution Explorer and select a solution or project to bind.
On the File menu, click Source Control, the Advanced, and then select Change Source Control. You will see below window. And if you notice the last project does not have Server information.
In the Change Source Control dialog box, click Bind. If you are already connect to server like in my case it will bind the project. Else, click connect, and click bind, and click OK.
Once you click ok, you will be shown a CheckOut window like below. Click CheckOut.
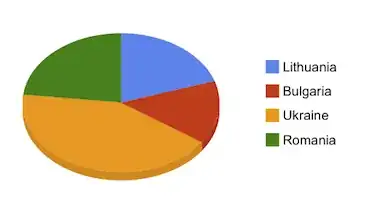
- 459
- 1
- 11
- 26
-
Thank you for that response. It actually helped me, with my specific problem. Unfortunately your answer does not answer the original question. But I am glad I found the answer anyway. – htho Feb 10 '18 at 14:59
-
This should be the accepted answer. Once you bind your project to the source control by following his steps the options for source control on right click on the solution appear and also any toolbar option or hotkey you have set for source will work too! – Gustavo Baiocchi Costa Jun 20 '18 at 08:33