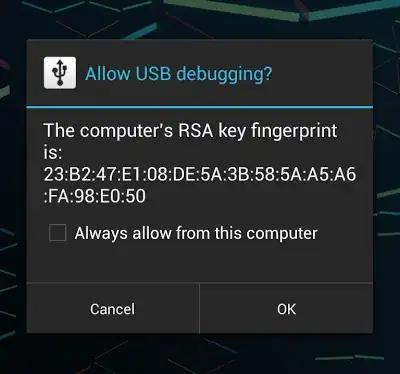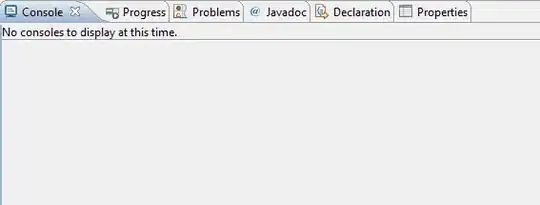I have just set up android studio and am trying to compile my first project. The project gets compiled but when the 'Choose Device' menu opens the device and state is shown as [OFFLINE] and compatible gives message Android error message Android error
'No, minSdk(API 19) > deviceSdk(API 1)'
What does this mean? How can I solve it?
my build.grandle file looks like this
apply plugin: 'com.android.application'
android {
compileSdkVersion 21
buildToolsVersion "21.1.2"
defaultConfig {
applicationId "com.yaron.myapplication"
minSdkVersion 19
targetSdkVersion 21
versionCode 1
versionName "1.0"
}
buildTypes {
release {
minifyEnabled false
proguardFiles getDefaultProguardFile('proguard-android.txt'), 'proguard-rules.pro'
}
}
}
dependencies {
compile fileTree(dir: 'libs', include: ['*.jar'])
compile 'com.android.support:appcompat-v7:22.0.0'
}