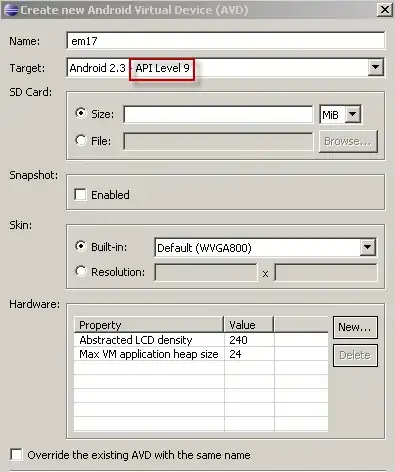I'm Using Microsoft Excel 2013.
I have a lot of data that I need to separate in Excel that is in a single cell. The "Text to Columns" feature works great except for one snag.
In a single cell, I have First Name, Last Name & Email address. The last name and email addresses do not have a space between them, but the color of the names are different than the email.
Example (all caps represent colored names RGB (1, 91, 167), lowercase is the email which is just standard black text):
JOHN DOEjohndoe@acmerockets.com
So I need to put a space after DOE so that it reads:
JOHN DOE johndoe@acmerockets.com
I have about 20k rows to go through so any tips would be appreciated. I just need to get a space or something in between that last name and email so I can use the "Text to Columns" feature and split those up.