How can I create a button inside Android's Toolbar that looks like this iOS example?
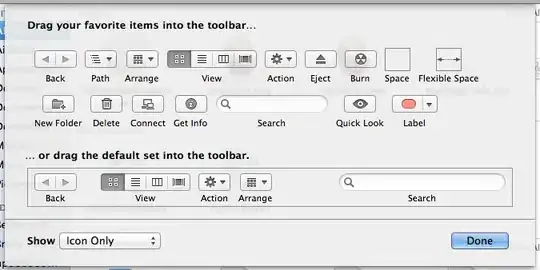
How can I create a button inside Android's Toolbar that looks like this iOS example?
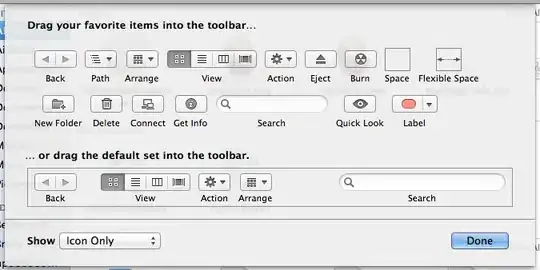
1 - Add library compatibility inside build.gradle
dependencies {
compile fileTree(dir: 'libs', include: ['*.jar'])
compile 'com.android.support:appcompat-v7:21.0.3'
}
2 - Create a file name color.xml to define the Toolbar colors
<?xml version="1.0" encoding="utf-8"?>
<resources>
<color name="ColorPrimary">#FF5722</color>
<color name="ColorPrimaryDark">#E64A19</color>
</resources>
3 - Modify your style.xml file
<resources>
<!-- Base application theme. -->
<style name="AppTheme" parent="Theme.AppCompat.Light.NoActionBar">
<item name="colorPrimary">@color/ColorPrimary</item>
<item name="colorPrimaryDark">@color/ColorPrimaryDark</item>
<!-- Customize your theme here. -->
</style>
</resources>
4 - Create a xml file like tool_bar.xml
<?xml version="1.0" encoding="utf-8"?>
<android.support.v7.widget.Toolbar
xmlns:android="http://schemas.android.com/apk/res/android"
android:layout_width="match_parent"
android:layout_height="wrap_content"
android:background="@color/colorPrimary"
android:elevation="4dp" />
5 - Include the Toolbar into your main_activity.xml
<RelativeLayout xmlns:android="http://schemas.android.com/apk/res/android"
xmlns:tools="http://schemas.android.com/tools"
android:layout_width="match_parent"
android:layout_height="match_parent"
tools:context=".MainActivity">
<include
android:id="@+id/tool_bar"
layout="@layout/tool_bar" />
<TextView
android:layout_below="@+id/tool_bar"
android:layout_width="wrap_content"
android:layout_height="wrap_content"
android:layout_marginTop="@dimen/TextDimTop"
android:text="@string/hello_world" />
</RelativeLayout>
6 - Then, put it inside your MainActivity class
package com.example.hp1.materialtoolbar;
import android.support.v4.widget.DrawerLayout;
import android.support.v7.app.ActionBarActivity;
import android.os.Bundle;
import android.support.v7.app.ActionBarDrawerToggle;
import android.support.v7.widget.LinearLayoutManager;
import android.support.v7.widget.RecyclerView;
import android.support.v7.widget.Toolbar;
import android.view.Menu;
import android.view.MenuItem;
import android.view.MotionEvent;
import android.view.View;
import android.widget.Toast;
/* When using AppCompat support library
* (you need to extend Main Activity to
* ActionBarActivity)
* ActionBarActivity has deprecated, use AppCompatActivity
*/
public class MainActivity extends ActionBarActivity {
// Declaring the Toolbar Object
private Toolbar toolbar;
@Override
protected void onCreate(Bundle savedInstanceState) {
super.onCreate(savedInstanceState);
setContentView(R.layout.main_activity);
// Attaching the layout to the toolbar object
toolbar = (Toolbar) findViewById(R.id.tool_bar);
// Setting toolbar as the ActionBar with setSupportActionBar() call
setSupportActionBar(toolbar);
}
@Override
public boolean onCreateOptionsMenu(Menu menu) {
// Inflate the menu; this adds items to the action bar if it is present.
getMenuInflater().inflate(R.menu.menu_main, menu);
return true;
}
@Override
public boolean onOptionsItemSelected(MenuItem item) {
// Handle action bar item clicks here. The action bar will
// automatically handle clicks on the Home/Up button, so long
// as you specify a parent activity in AndroidManifest.xml.
int id = item.getItemId();
//noinspection SimplifiableIfStatement
if (id == R.id.action_settings) {
return true;
}
return super.onOptionsItemSelected(item);
}
}
7 - And finally, add your "Button Items" to the menu_main.xml inside of /res/menu/ directory
<?xml version="1.0" encoding="utf-8"?>
<menu
xmlns:android="http://schemas.android.com/apk/res/android"
xmlns:app="http://schemas.android.com/apk/res-auto"
xmlns:tools="http://schemas.android.com/tools"
tools:context=".MainActivity">
<item
android:id="@+id/action_settings"
android:orderInCategory="100"
android:title="@string/action_settings"
app:showAsAction="never" />
<item
android:id="@+id/action_search"
android:orderInCategory="200"
android:title="Search"
android:icon="@drawable/ic_search"
app:showAsAction="ifRoom"/>
<item
android:id="@+id/action_user"
android:orderInCategory="300"
android:title="User"
android:icon="@drawable/ic_user"
app:showAsAction="ifRoom" />
</menu>
Toolbar customization can done by following ways
write button and textViews code inside toolbar as shown below
<android.support.v7.widget.Toolbar
xmlns:app="http://schemas.android.com/apk/res-auto"
android:id="@+id/app_bar"
android:layout_width="match_parent"
android:layout_height="wrap_content"
>
<Button
android:layout_width="wrap_content"
android:layout_height="@dimen/btn_height_small"
android:text="Departure"
android:layout_gravity="right"
/>
</android.support.v7.widget.Toolbar>
Other way is to use item menu as shown below
@Override
public boolean onCreateOptionsMenu(Menu menu) {
// Inflate the menu; this adds items to the action bar if it is present.
getMenuInflater().inflate(R.menu.menu_main, menu);
return true;
}
Another possibility is to set the app:actionViewClass attribute in your menu:
<menu xmlns:android="http://schemas.android.com/apk/res/android"
xmlns:app="http://schemas.android.com/apk/res-auto">
<item
android:id="@+id/get_item"
android:orderInCategory="1"
android:text="Get"
app:showAsAction="always"
app:actionViewClass="android.support.v7.widget.AppCompatButton"/>
</menu>
In your code you can access this button after the menu was inflated:
public boolean onCreateOptionsMenu(Menu menu) {
MenuInflater menuInflater = getMenuInflater();
menuInflater.inflate(R.menu.sample, menu);
MenuItem getItem = menu.findItem(R.id.get_item);
if (getItem != null) {
AppCompatButton button = (AppCompatButton) getItem.getActionView();
//Set a ClickListener, the text,
//the background color or something like that
}
return super.onCreateOptionsMenu(menu);
}
I have added text in ToolBar :
menu_skip.xml
<menu xmlns:android="http://schemas.android.com/apk/res/android"
xmlns:app="http://schemas.android.com/apk/res-auto"
xmlns:tools="http://schemas.android.com/tools"
tools:context=".MainActivity">
<item
android:id="@+id/action_settings"
android:title="@string/text_skip"
app:showAsAction="never" />
</menu>
MainActivity.java
@Override
boolean onCreateOptionsMenu(Menu menu) {
inflater = getMenuInflater();
inflater.inflate(R.menu.menu_otp_skip, menu);
return true;
}
@Override
public boolean onOptionsItemSelected(MenuItem item) {
switch (item.getItemId()) {
// action with ID action_refresh was selected
case R.id.menu_item_skip:
Toast.makeText(this, "Skip selected", Toast.LENGTH_SHORT)
.show();
break;
default:
break;
}
return true;
}
They are called menu items or action buttons in toolbar/actionbar. Here you have Google tutorial how it works and how to add them https://developer.android.com/training/basics/actionbar/adding-buttons.html
You can actually put anything inside a toolbar. See the below code.
<android.support.v7.widget.Toolbar
android:id="@+id/toolbar"
android:layout_width="match_parent"
android:layout_height="wrap_content"
android:layout_alignParentStart="true"
android:background="@color/colorPrimary">
</android.support.v7.widget.Toolbar>
Between the above toolbar tag you can put almost anything. That is the benefit of using a Toolbar.
Source: Android Toolbar Example
You could use actionLayout from the support library.
menu.xml
<?xml version="1.0" encoding="utf-8"?>
<menu xmlns:android="http://schemas.android.com/apk/res/android"
xmlns:app="http://schemas.android.com/apk/res-auto">
<item
android:id="@+id/button_item"
android:title=""
app:actionLayout="@layout/button_layout"
app:showAsAction="always"
/>
</menu>
button_layout.xml
<?xml version="1.0" encoding="utf-8"?>
<RelativeLayout
xmlns:android="http://schemas.android.com/apk/res/android"
android:layout_width="fill_parent"
android:layout_height="match_parent"
android:orientation="horizontal">
<Button
android:id="@+id/button"
android:layout_width="wrap_content"
android:layout_height="wrap_content"
android:layout_centerHorizontal="true"
android:layout_centerVertical="true"
/>
</RelativeLayout>
Activity.java
@Override
public boolean onCreateOptionsMenu(Menu menu) {
getMenuInflater().inflate(R.menu.menu, menu);
MenuItem item = menu.findItem(R.id.button_item);
Button btn = item.getActionView().findViewById(R.id.button);
btn.setOnClickListener(new View.OnClickListener() {
@Override
public void onClick(View view) {
Toast.makeText(MainActivity.this, "Toolbar Button Clicked!", Toast.LENGTH_SHORT).show();
}
});
return true;
}
I was able to achieve that by wrapping Button with ConstraintLayout:
<androidx.coordinatorlayout.widget.CoordinatorLayout xmlns:android="http://schemas.android.com/apk/res/android"
xmlns:app="http://schemas.android.com/apk/res-auto"
xmlns:tools="http://schemas.android.com/tools"
android:layout_width="match_parent"
android:layout_height="match_parent">
<com.google.android.material.appbar.AppBarLayout
android:layout_width="match_parent"
android:layout_height="wrap_content"
app:elevation="0dp">
<androidx.appcompat.widget.Toolbar
android:id="@+id/top_toolbar"
android:layout_width="match_parent"
android:layout_height="?attr/actionBarSize"
android:background="@color/white_color">
<androidx.constraintlayout.widget.ConstraintLayout
android:layout_width="match_parent"
android:layout_marginTop="10dp"
android:layout_height="wrap_content">
<TextView
android:id="@+id/cancel"
android:layout_width="wrap_content"
android:layout_height="wrap_content"
android:text="@string/cancel"
android:layout_marginStart="5dp"
app:layout_constraintBottom_toBottomOf="parent"
app:layout_constraintLeft_toLeftOf="parent"
app:layout_constraintTop_toTopOf="parent" />
<Button
android:id="@+id/btn_publish"
android:layout_width="wrap_content"
android:layout_height="wrap_content"
android:text="@string/publish"
android:background="@drawable/button_publish_rounded"
app:layout_constraintTop_toTopOf="parent"
app:layout_constraintBottom_toBottomOf="parent"
app:layout_constraintEnd_toEndOf="parent"
android:layout_marginEnd="10dp"
app:layout_constraintLeft_toRightOf="@id/cancel"
tools:layout_editor_absoluteY="0dp" />
</androidx.constraintlayout.widget.ConstraintLayout>
</androidx.appcompat.widget.Toolbar>
</com.google.android.material.appbar.AppBarLayout>
</androidx.coordinatorlayout.widget.CoordinatorLayout>
You may create a drawable resourcebutton_publish_rounded, define the button properties and assign this file to button's android:background property:
<?xml version="1.0" encoding="utf-8"?>
<shape xmlns:android="http://schemas.android.com/apk/res/android">
<solid android:color="@color/green" />
<corners android:radius="100dp" />
</shape>