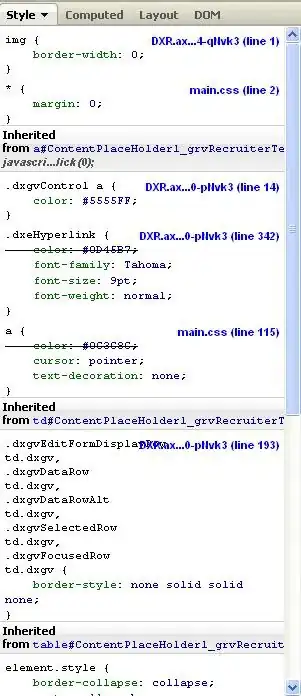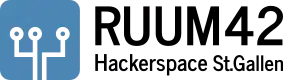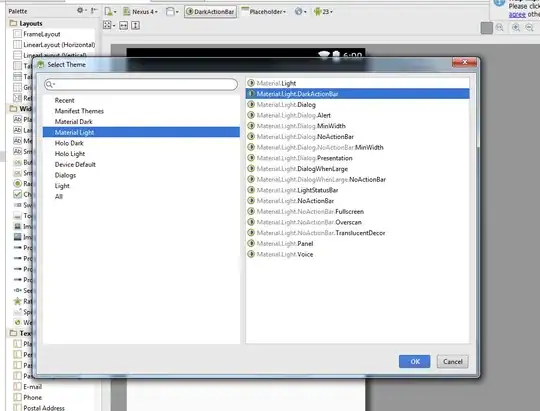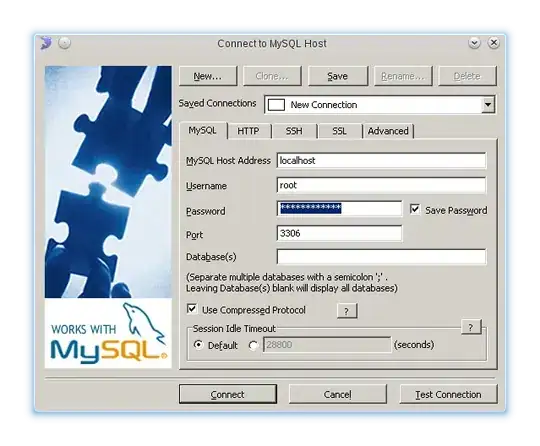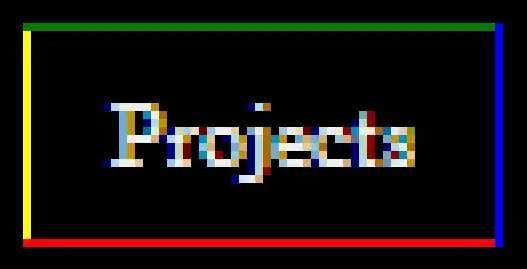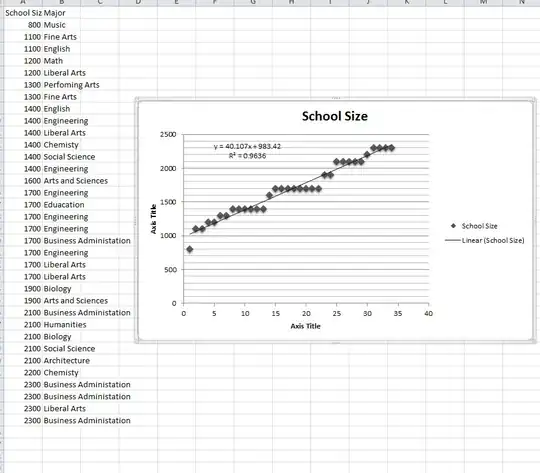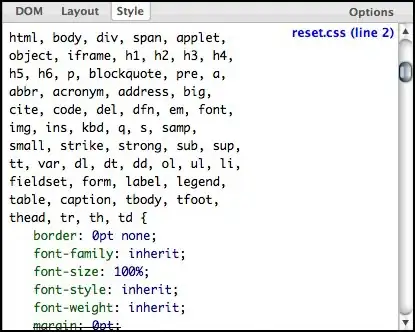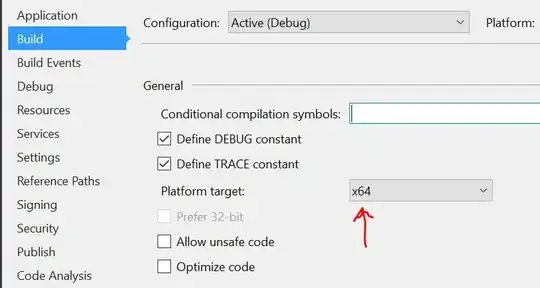I have installed VS 2015 RTM (nothing else) and I'm unable to debug any solution, not matter if it's an existing one or a brand new one (created with VS 2015 and compiled against .Net Framework 4.6), it only opens a new tab in VS which is called Break Mode with the following text: The application is in break mode Your app has entered a break state, but no code is executing that is supported by the selected debug engine (for e.g. only native runtime code is executing). And if I check the Debug --> Module Window: VS2015Test.vshost.exe no symbols loaded (even if I click load symbol it does not work) VS2015Test.exe symbols loaded
And it also doesn't show the output on the console(it's a console application that just has the following lines of code:
class Program
{
static void Main(string[] args)
{
Console.WriteLine("TEST");
Console.ReadKey();
}
}
I tried to reinstall VS 2015, restarted the computer, deleted all files in %temp%/AppData/Microsoft/Visual Studio/14, started VS in Admin Mode but nothing seems to work.
One thing which makes debugging working is this option: Tools --> Options --> Debugging --> Use Managed Compability Mode
^^But that can't be the solution to use an old/legacy mode.
BTW: Debugging in VS 2013 is working fine.
Any help would be appreciated.