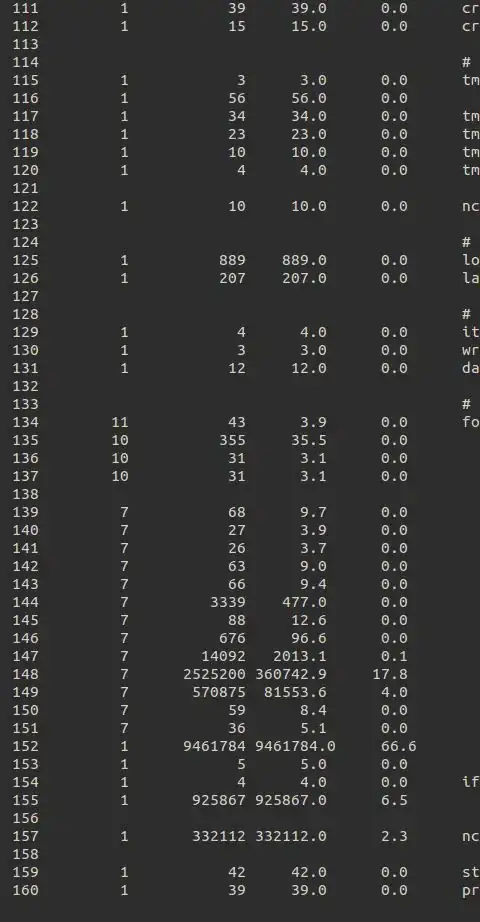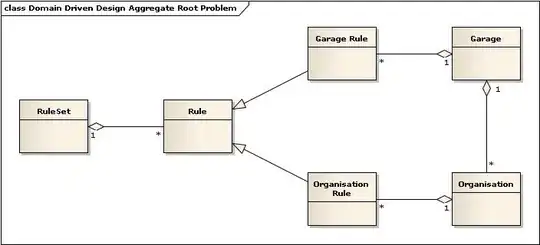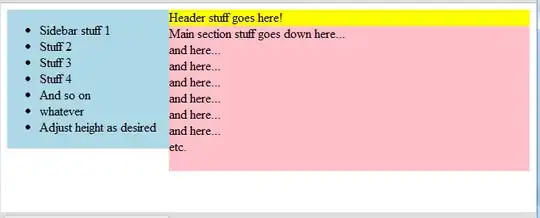I want to create a Button like this:
Here is my code:
<Button
android:layout_width="80dp"
android:layout_height="80dp"
android:layout_gravity="center"
android:drawablePadding="10dp"
android:id="@+id/button"
android:text="Play Game"
android:background="@drawable/ronaldo"
android:drawableRight="@drawable/messi" />
But the messi.jpeg is too large, and it doesn't show the text in this situation. How to decrease the image size to fit the button?
May anyone help me to solve this problem?

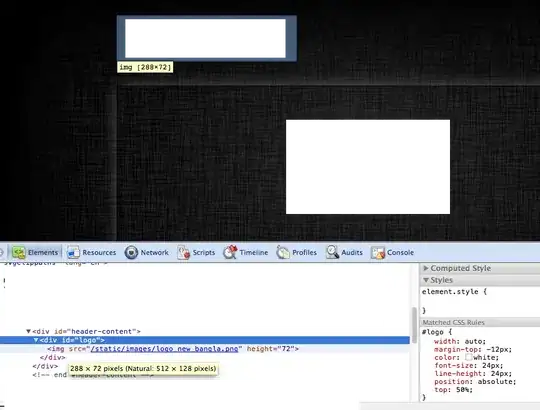 ]
]