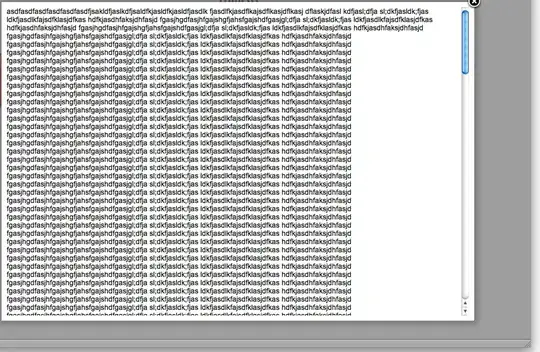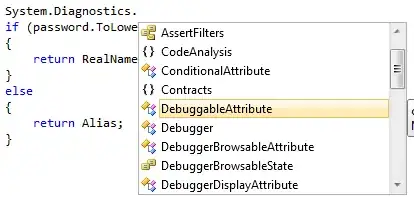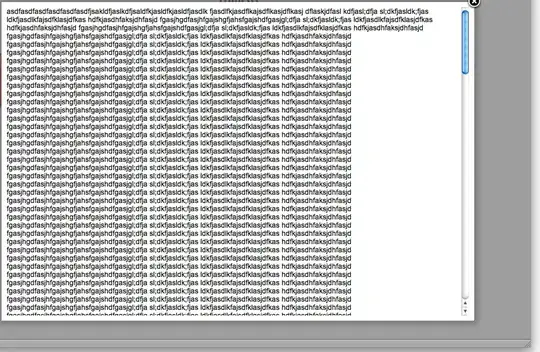You essentially have a Rubik's cube of colours, which measures 8 x 8 x 4 if you can take a moment to imagine that. One side has 8 squares going from black to red, one side has 8 squares going from black to green and one side has 4 squares going from black to blue.
In essence, you can divide it up how you like since you don't care too much for quality. So, if you want 4 output grey levels, you can essentially make any two cuts you like and lump together everything inside each of the resulting shapes as a single grey level. Normally, you would aim to make the volumes of each lump the same - so you could cut the red side in half and the green side in half and ignore any differences in the blue channel as one option.
One way to do it might be to make equi-volumed lumps according to the distance from the origin, i.e. from black. I don't have an 8x8x4 cube available, but imagine the Earth was 8x8x4, then we would be making all pixels in the inner core black, those in the outer core dark grey, those in the mantle light grey and the crust white - such that the number of your original pixels in each lump was the same. It sounds complicated but isn't!

Let's run through all your possible Red, Green and Blue values and calculate the distance of each one from black, using
d=R^2 +G^2 +B^2
then sort the values by that distance and then number the lines:
#!/bin/bash
for r in 0 1 2 3 4 5 6 7; do
for g in 0 1 2 3 4 5 6 7; do
for b in 0 1 2 3; do
# Calculate distance from black corner (r=g=b=0) - actually squared but it doesn't matter
((d2=(r*r)+(g*g)+(b*b)))
echo $d2 $r $g $b
done
done
done | sort -n | nl
# sort numerically by distance from black, then number output lines sequentially
That gives this where the first column is the line number, the second column is the distance from black (and the values are sorted by this column), and then there follows R, G and B:
1 0 0 0 0 # From here onwards, pixels map to black
2 1 0 0 1
3 1 0 1 0
4 1 1 0 0
5 2 0 1 1
6 2 1 0 1
7 2 1 1 0
8 3 1 1 1
9 4 0 0 2
10 4 0 2 0
11 4 2 0 0
12 5 0 1 2
13 5 0 2 1
14 5 1 0 2
15 5 1 2 0
16 5 2 0 1
17 5 2 1 0
18 6 1 1 2
19 6 1 2 1
20 6 2 1 1
21 8 0 2 2
22 8 2 0 2
23 8 2 2 0
24 9 0 0 3
25 9 0 3 0
26 9 1 2 2
27 9 2 1 2
28 9 2 2 1
29 9 3 0 0
30 10 0 1 3
31 10 0 3 1
32 10 1 0 3
33 10 1 3 0
34 10 3 0 1
35 10 3 1 0
36 11 1 1 3
37 11 1 3 1
38 11 3 1 1
39 12 2 2 2
40 13 0 2 3
41 13 0 3 2
42 13 2 0 3
43 13 2 3 0
44 13 3 0 2
45 13 3 2 0
46 14 1 2 3
47 14 1 3 2
48 14 2 1 3
49 14 2 3 1
50 14 3 1 2
51 14 3 2 1
52 16 0 4 0
53 16 4 0 0
54 17 0 4 1
55 17 1 4 0
56 17 2 2 3
57 17 2 3 2
58 17 3 2 2
59 17 4 0 1
60 17 4 1 0
61 18 0 3 3
62 18 1 4 1
63 18 3 0 3
64 18 3 3 0 # From here onwards pixels map to dark grey
65 18 4 1 1
66 19 1 3 3
67 19 3 1 3
68 19 3 3 1
69 20 0 4 2
70 20 2 4 0
71 20 4 0 2
72 20 4 2 0
73 21 1 4 2
74 21 2 4 1
75 21 4 1 2
76 21 4 2 1
77 22 2 3 3
78 22 3 2 3
79 22 3 3 2
80 24 2 4 2
81 24 4 2 2
82 25 0 4 3
83 25 0 5 0
84 25 3 4 0
85 25 4 0 3
86 25 4 3 0
87 25 5 0 0
88 26 0 5 1
89 26 1 4 3
90 26 1 5 0
91 26 3 4 1
92 26 4 1 3
93 26 4 3 1
94 26 5 0 1
95 26 5 1 0
96 27 1 5 1
97 27 3 3 3
98 27 5 1 1
99 29 0 5 2
100 29 2 4 3
101 29 2 5 0
102 29 3 4 2
103 29 4 2 3
104 29 4 3 2
105 29 5 0 2
106 29 5 2 0
107 30 1 5 2
108 30 2 5 1
109 30 5 1 2
110 30 5 2 1
111 32 4 4 0
112 33 2 5 2
113 33 4 4 1
114 33 5 2 2
115 34 0 5 3
116 34 3 4 3
117 34 3 5 0
118 34 4 3 3
119 34 5 0 3
120 34 5 3 0
121 35 1 5 3
122 35 3 5 1
123 35 5 1 3
124 35 5 3 1
125 36 0 6 0
126 36 4 4 2
127 36 6 0 0
128 37 0 6 1
129 37 1 6 0 # From here onwards pixels map to light grey
130 37 6 0 1
131 37 6 1 0
132 38 1 6 1
133 38 2 5 3
134 38 3 5 2
135 38 5 2 3
136 38 5 3 2
137 38 6 1 1
138 40 0 6 2
139 40 2 6 0
140 40 6 0 2
141 40 6 2 0
142 41 1 6 2
143 41 2 6 1
144 41 4 4 3
145 41 4 5 0
146 41 5 4 0
147 41 6 1 2
148 41 6 2 1
149 42 4 5 1
150 42 5 4 1
151 43 3 5 3
152 43 5 3 3
153 44 2 6 2
154 44 6 2 2
155 45 0 6 3
156 45 3 6 0
157 45 4 5 2
158 45 5 4 2
159 45 6 0 3
160 45 6 3 0
161 46 1 6 3
162 46 3 6 1
163 46 6 1 3
164 46 6 3 1
165 49 0 7 0
166 49 2 6 3
167 49 3 6 2
168 49 6 2 3
169 49 6 3 2
170 49 7 0 0
171 50 0 7 1
172 50 1 7 0
173 50 4 5 3
174 50 5 4 3
175 50 5 5 0
176 50 7 0 1
177 50 7 1 0
178 51 1 7 1
179 51 5 5 1
180 51 7 1 1
181 52 4 6 0
182 52 6 4 0
183 53 0 7 2
184 53 2 7 0
185 53 4 6 1
186 53 6 4 1
187 53 7 0 2
188 53 7 2 0
189 54 1 7 2
190 54 2 7 1
191 54 3 6 3
192 54 5 5 2
193 54 6 3 3 # From here onwards pixels map to white
194 54 7 1 2
195 54 7 2 1
196 56 4 6 2
197 56 6 4 2
198 57 2 7 2
199 57 7 2 2
200 58 0 7 3
201 58 3 7 0
202 58 7 0 3
203 58 7 3 0
204 59 1 7 3
205 59 3 7 1
206 59 5 5 3
207 59 7 1 3
208 59 7 3 1
209 61 4 6 3
210 61 5 6 0
211 61 6 4 3
212 61 6 5 0
213 62 2 7 3
214 62 3 7 2
215 62 5 6 1
216 62 6 5 1
217 62 7 2 3
218 62 7 3 2
219 65 4 7 0
220 65 5 6 2
221 65 6 5 2
222 65 7 4 0
223 66 4 7 1
224 66 7 4 1
225 67 3 7 3
226 67 7 3 3
227 69 4 7 2
228 69 7 4 2
229 70 5 6 3
230 70 6 5 3
231 72 6 6 0
232 73 6 6 1
233 74 4 7 3
234 74 5 7 0
235 74 7 4 3
236 74 7 5 0
237 75 5 7 1
238 75 7 5 1
239 76 6 6 2
240 78 5 7 2
241 78 7 5 2
242 81 6 6 3
243 83 5 7 3
244 83 7 5 3
245 85 6 7 0
246 85 7 6 0
247 86 6 7 1
248 86 7 6 1
249 89 6 7 2
250 89 7 6 2
251 94 6 7 3
252 94 7 6 3
253 98 7 7 0
254 99 7 7 1
255 102 7 7 2
256 107 7 7 3
Obviously, the best way to do that is with a lookup table, which is exactly what this is.
Just for kicks, we can look at how it performs if we make some sample images with ImageMagick and process them with this lookup table:
# Make a sample
convert -size 100x100 xc: -sparse-color Bilinear '30,10 red 10,80 blue 70,60 lime 80,20 yellow' -resize 400x400! gradient.png
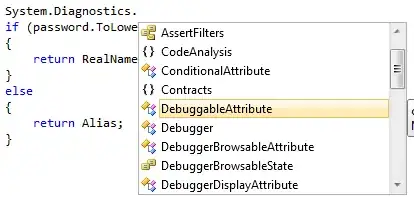
# Process with suggested LUT
convert gradient.png -fx "@lut.fx" result.png

lut.fx implements the LUT and looks like this:
dd=(49*r*r)+(49*g*g)+(16*b*b);
(dd < 19) ? 0.0 : ((dd < 38) ? 0.25 : ((dd < 54) ? 0.75 : 1.0))
By comparison, if you implement my initial suggestion at the start of my answer, by doing:
R < 0.5 && G < 0.5 => black result
R < 0.5 && G >= 0.5 => dark grey result
R >= 0.5 && G < 0.5 => light grey result
r >= 0.5 && G >= 0.5 => white result
You will get this output - which, as you can see, is better at differentiating red from green, but worse at reflecting the brightness of the original.