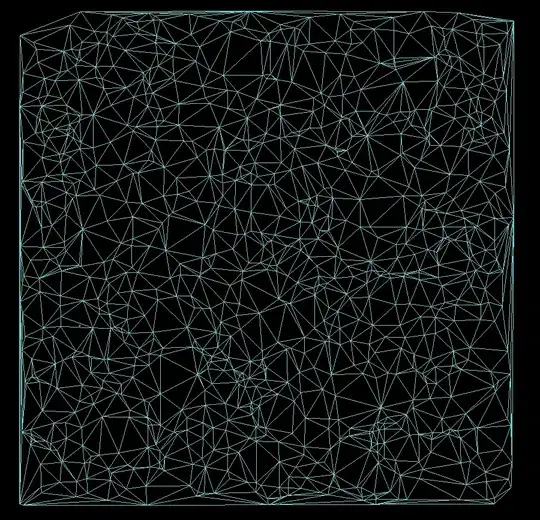After updating to VS 2015 update 1, if I run a web project (MVC), stop the application, then try to run it again, VS stops and pops up a dialog claiming
You are debugging a Release build of
<myproject.dll>.Using Just My Code with release builds using compiler optimizations results in a degraded debugging experience (e.g. breakpoints won't be hit).
The problem is I'm not running a release build. I'm clearly running the (same) debug build I just ran! Why does VS think I'm running a release build?
Cleaning the solution and re-running clears the error message, so something is hosed somewhere.